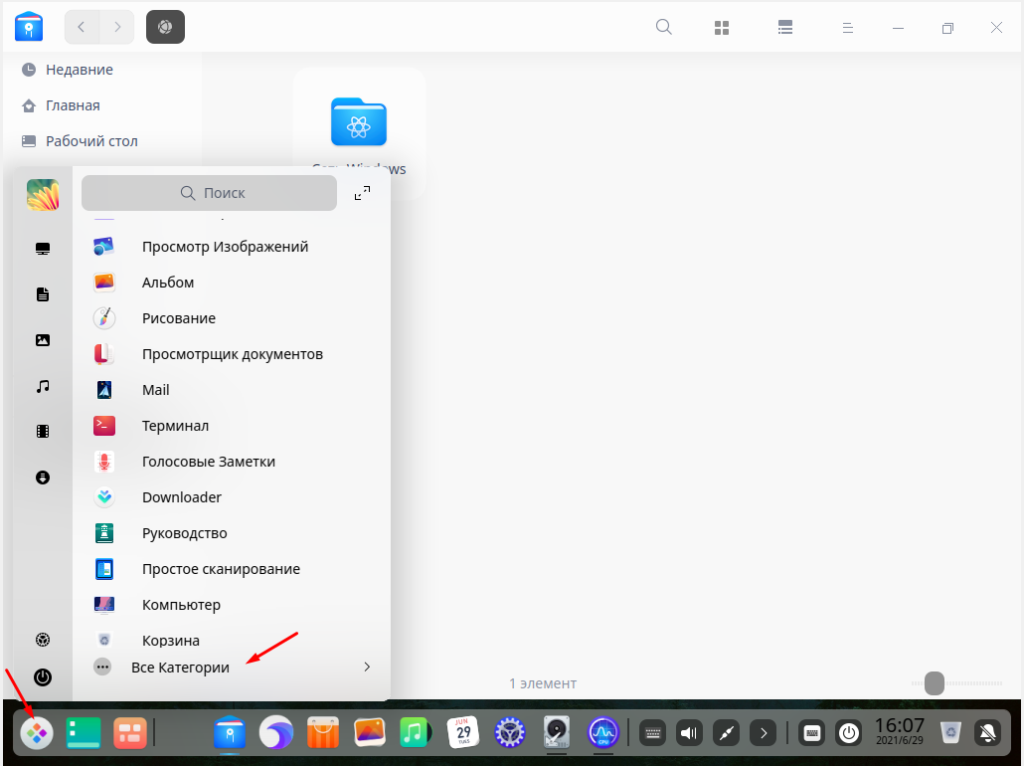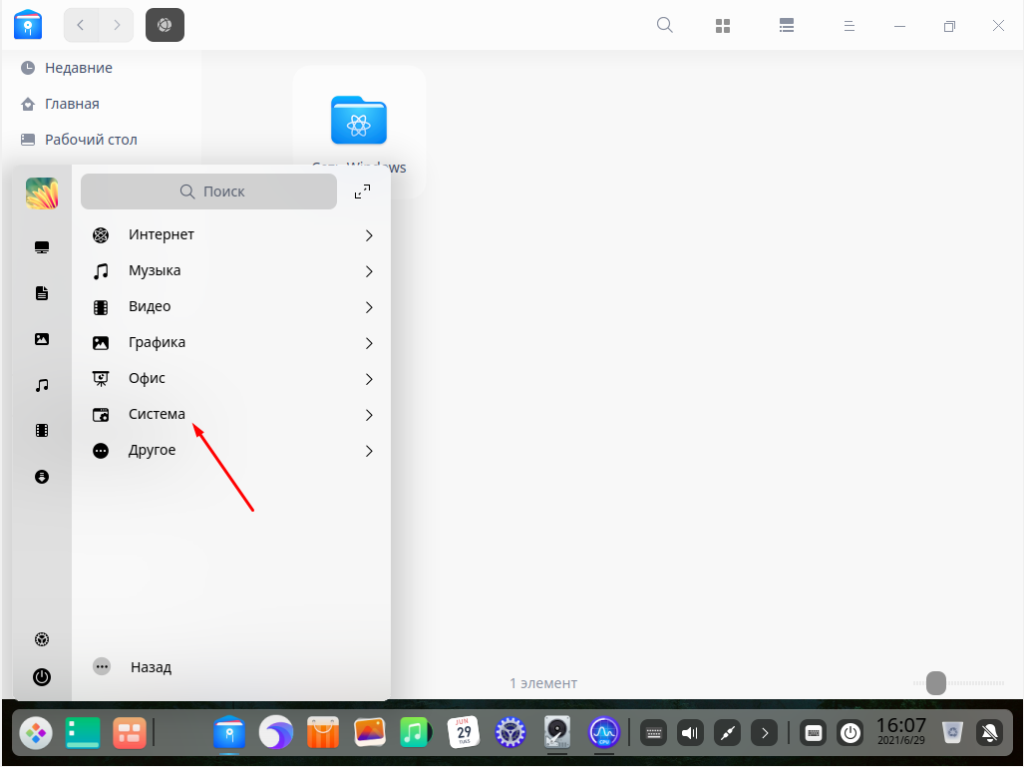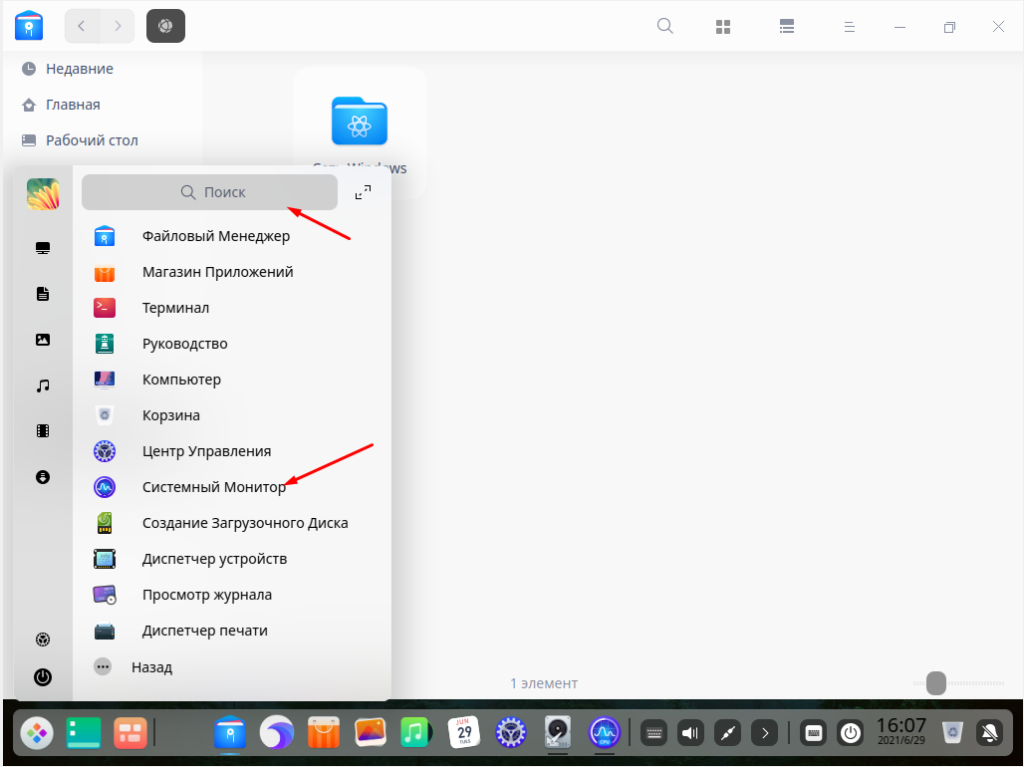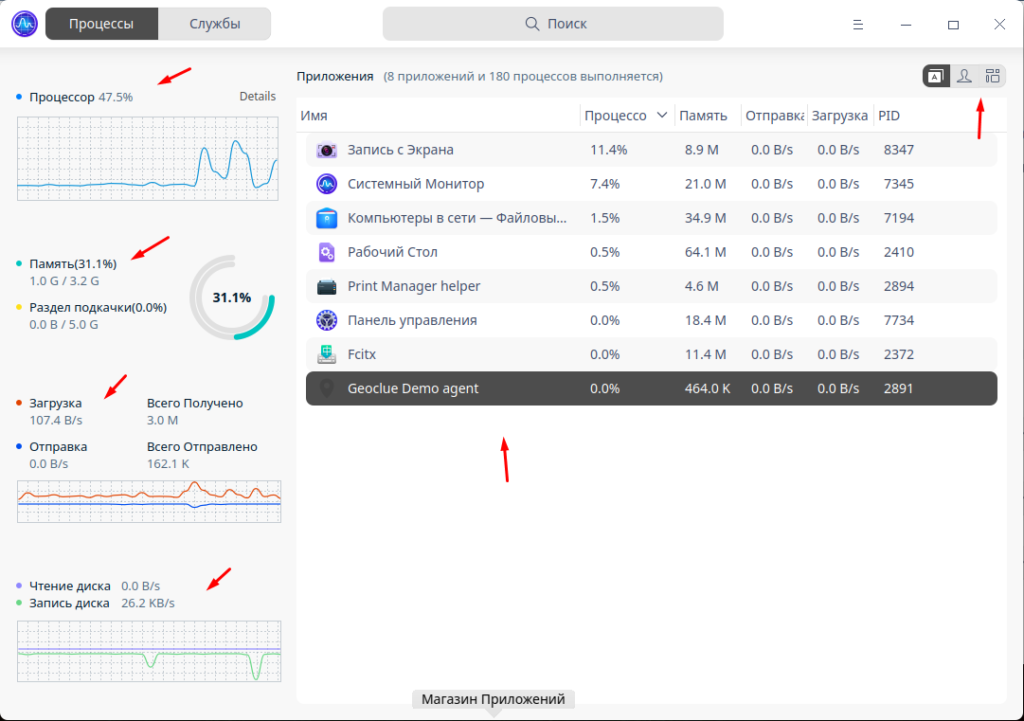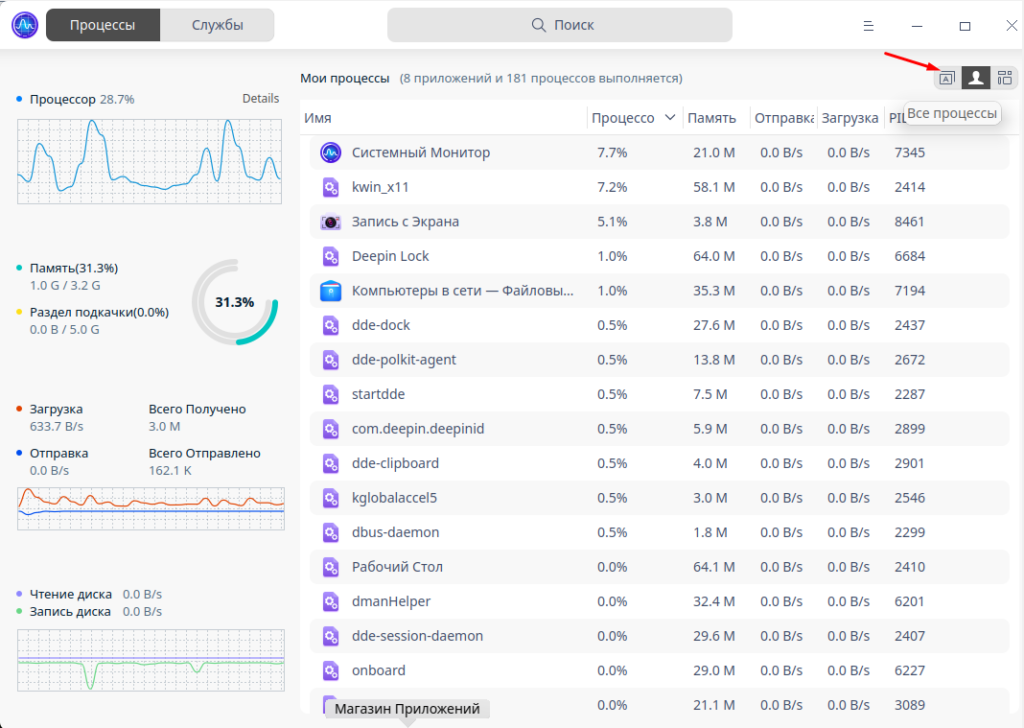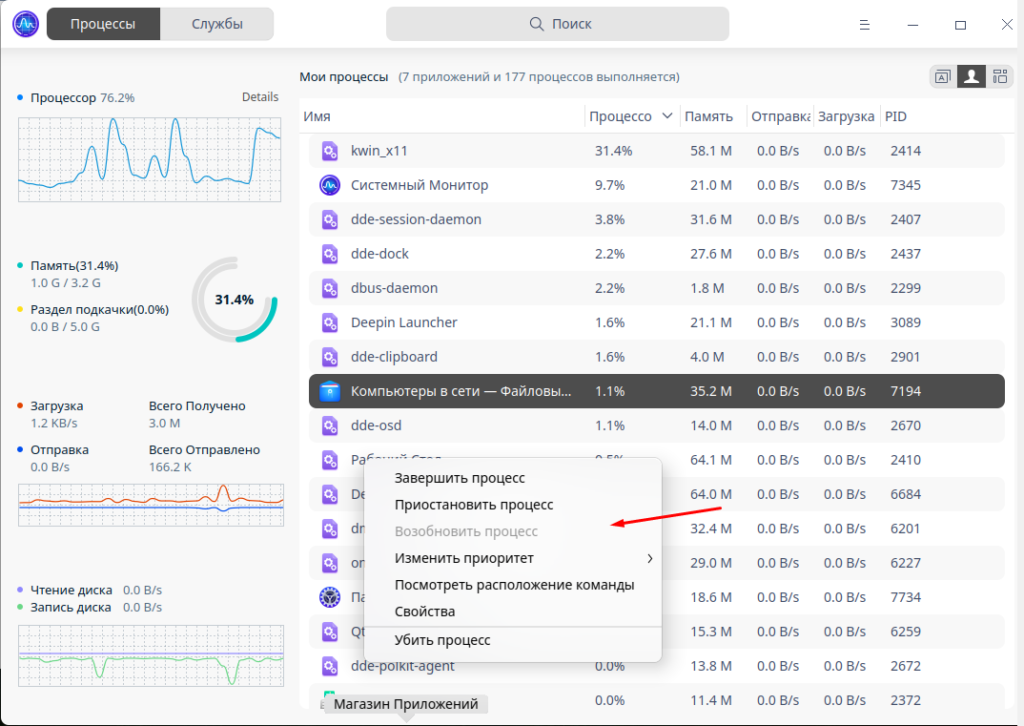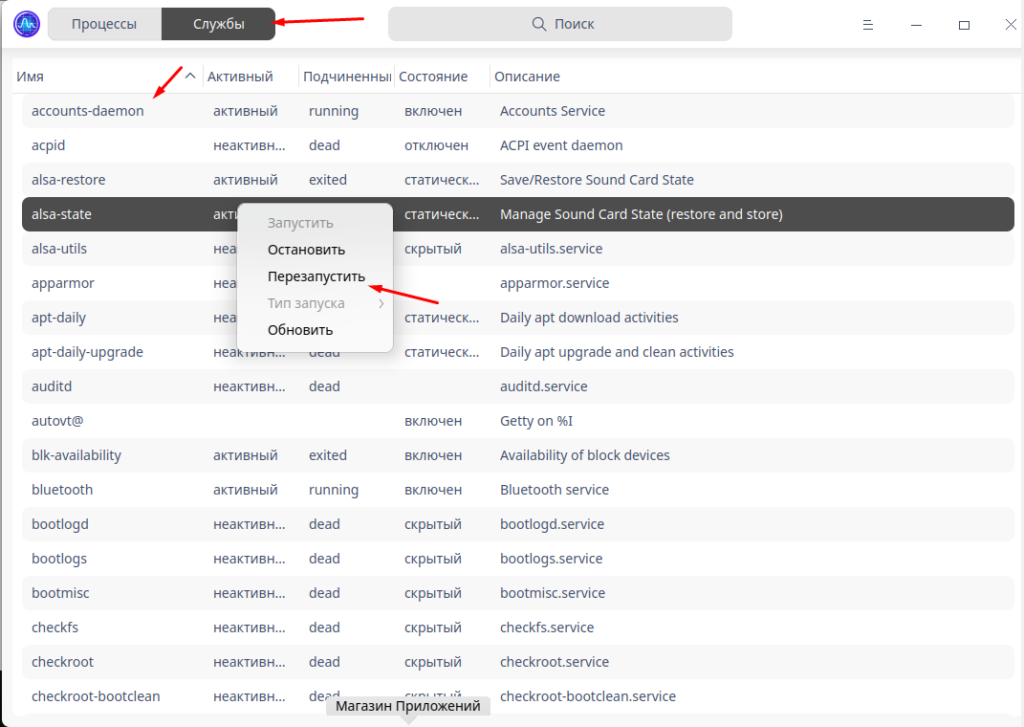Как запустить системный монитор в Deepin Desktop 20.2.1
Если компьютер начинает медленно работать и подвисать, первым делом нужно посмотреть загрузку системы, так как в большинстве случаев ОС начинает медленно работать из-за какого либо завившего приложения или процесса. В операционной системе Windows это можно сделать с помощью диспетчера задач. В Linux системах есть системный монитор. Данная утилиту позволяет выяснить в чем проблема, и при необходимости завершить зависший процесс или приложение а так же произвести перезапуск зависших служб. Сегодня хочу рассказать как пользоваться системным монитором в операционной системе Deepin Desktop 20.2.1.
Прежде чем продолжить дальше хочу порекомендовать Вам прочитать следующие статьи посвященные Deepin.
Как пользоваться системным монитором
Для того чтобы запустить системный монитор нужно зайти в пуск и выбрать пункт «Все категории».
Далее переходим в раздел «Система».
И ищем его в списке, так же можно было найти его через поском.
После запуска системного мониторы вы сможете увидеть текущею загрузку ЦП, Оперативной памяти, сети и жесткого диска, а так же посмотреть какое приложение что использует и в каком объеме.
Можно отобразить только те процессы которые запущенны текущем пользователем.
Для того чтобы завершить процесс нужно на нем кликнуть ПКМ мыши и выбрать соответствующий пункт.
Управление службами происходить в соответствующем разделе. Здесь можно запустить, остановить, перезапустить или выбрать тип запуска.
Системный монитор в Linux этот тоже самое что и Диспетчер задач в Windows.