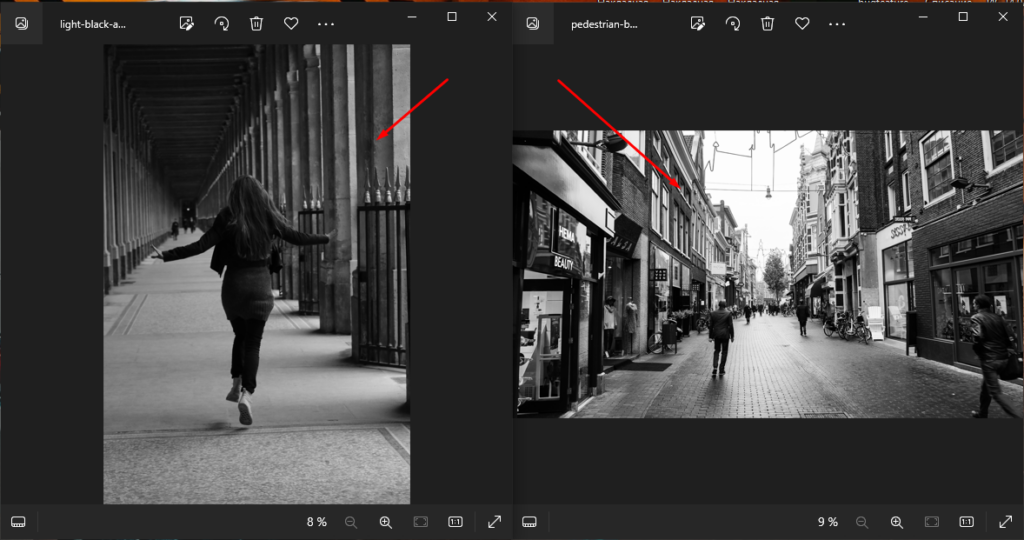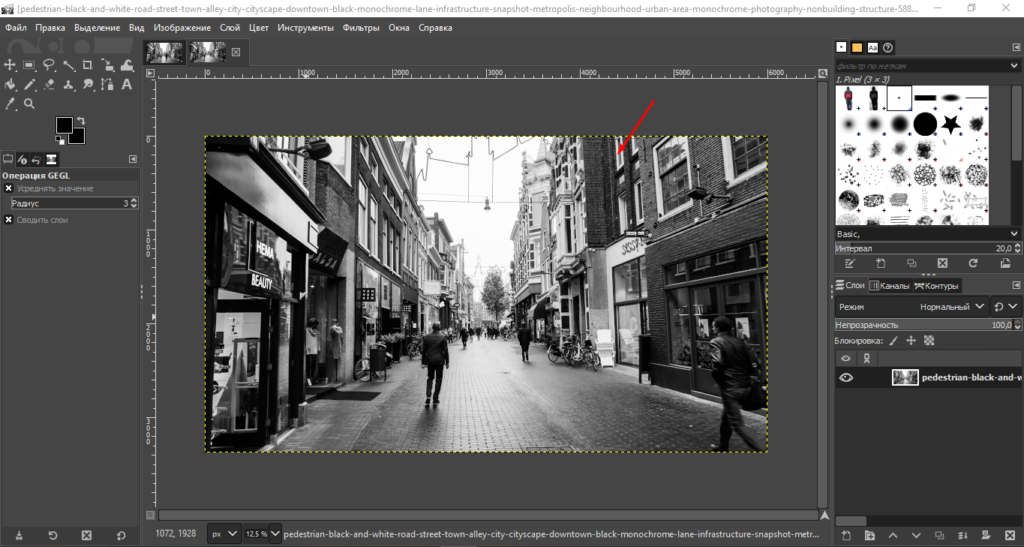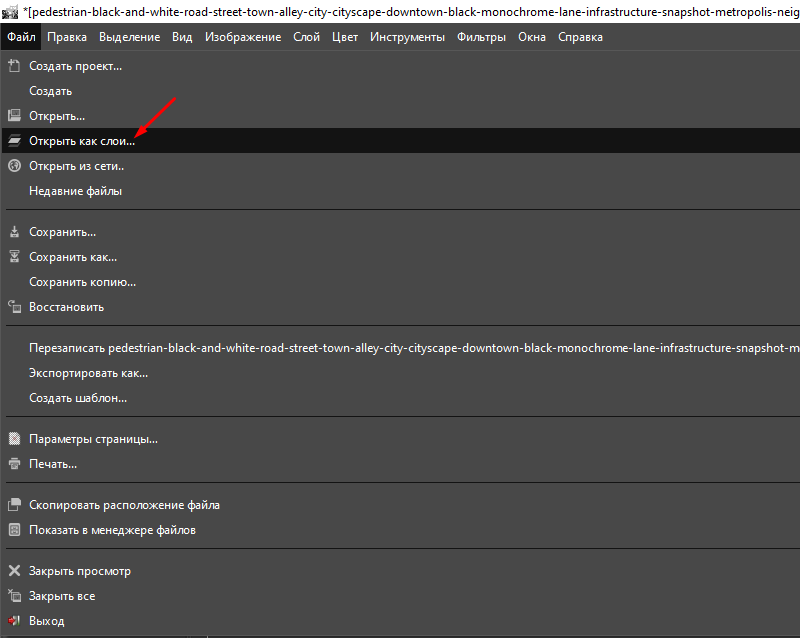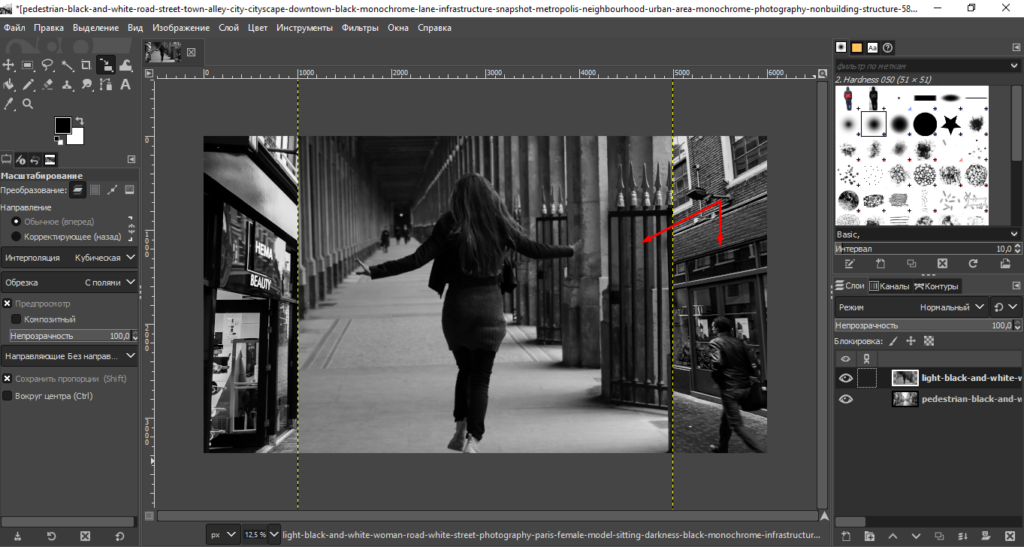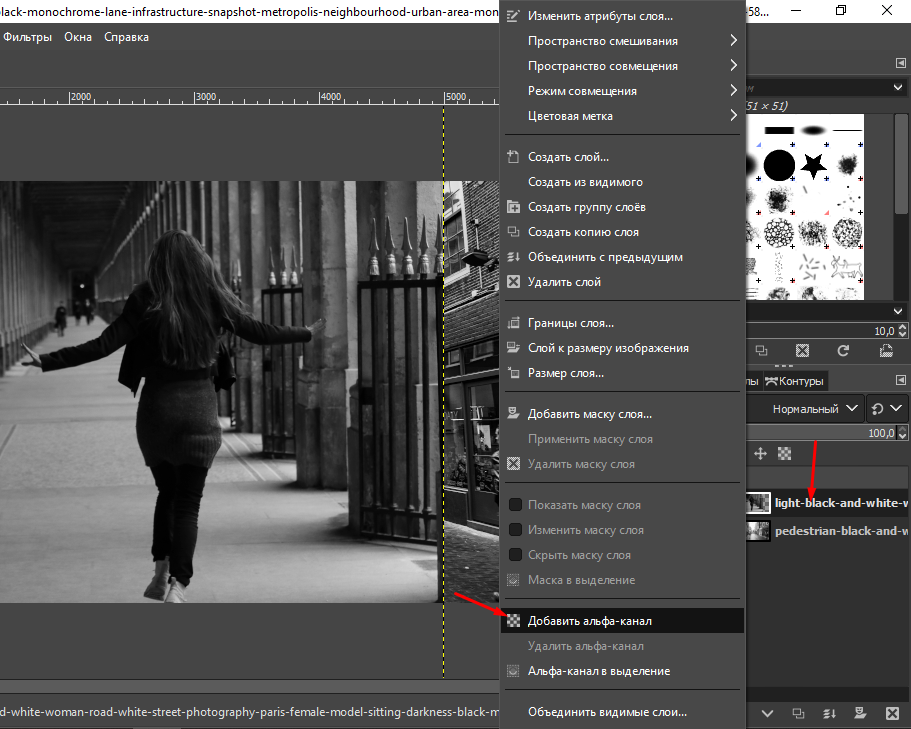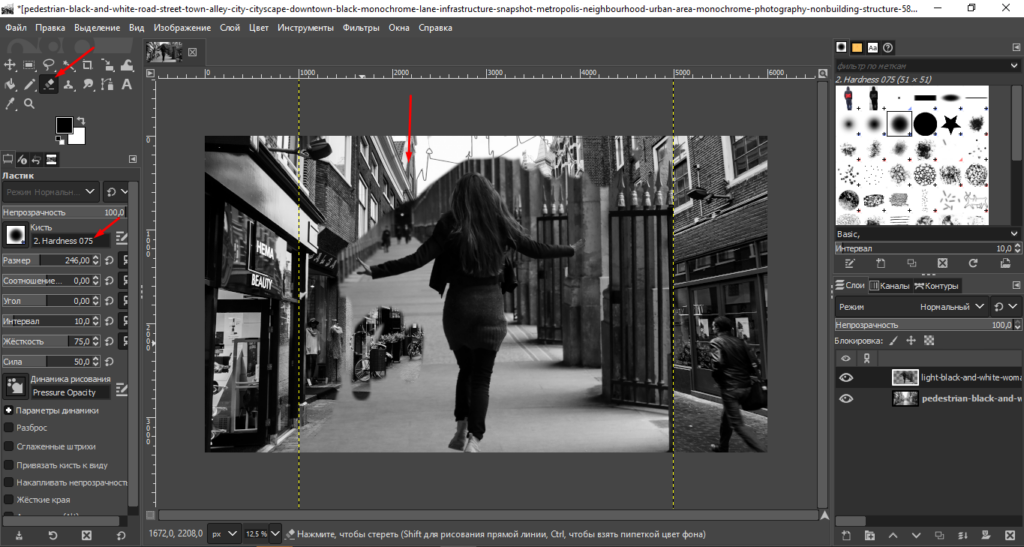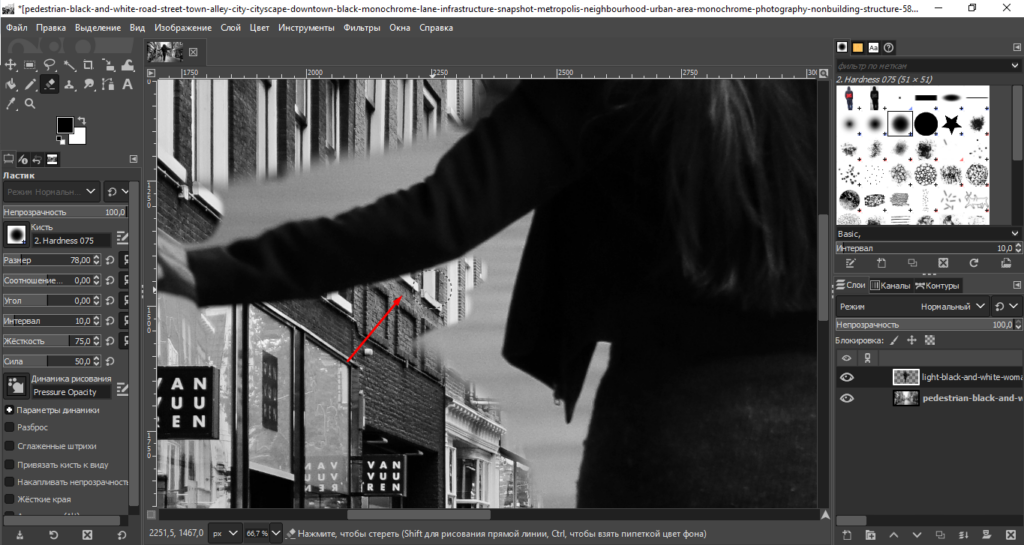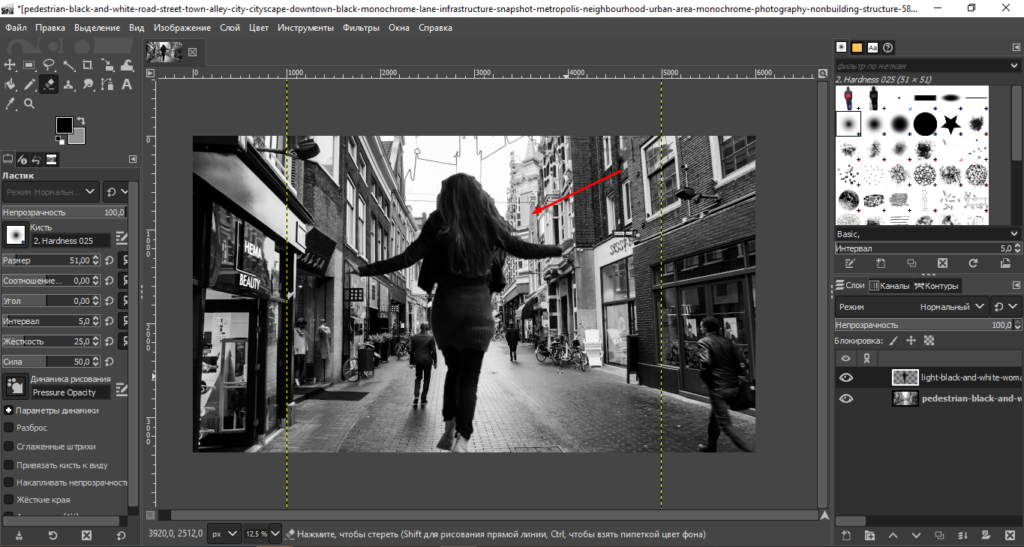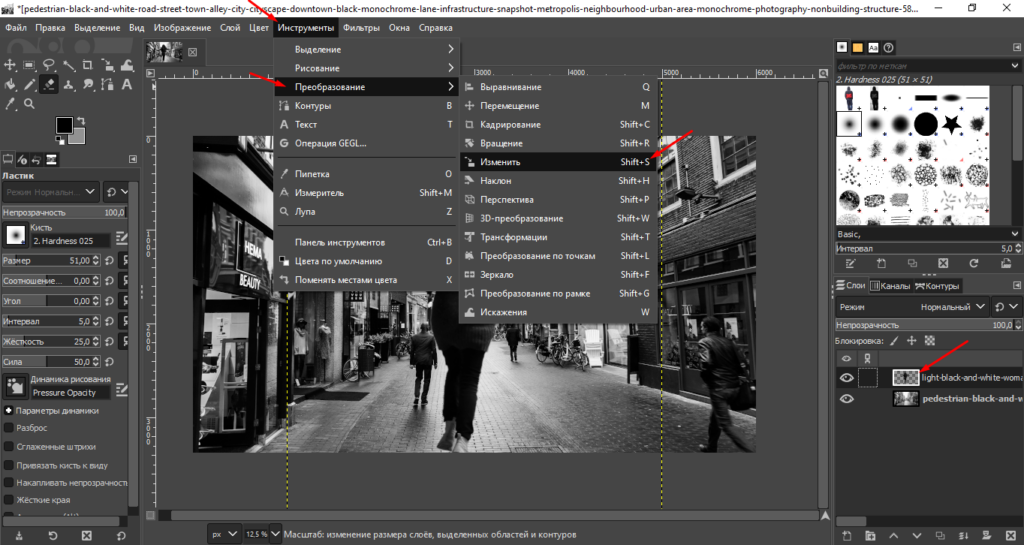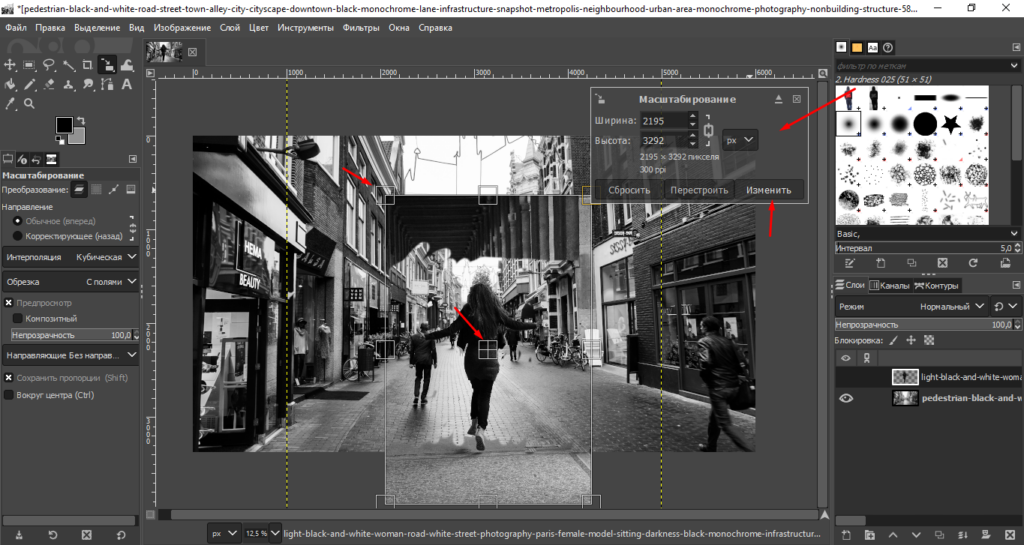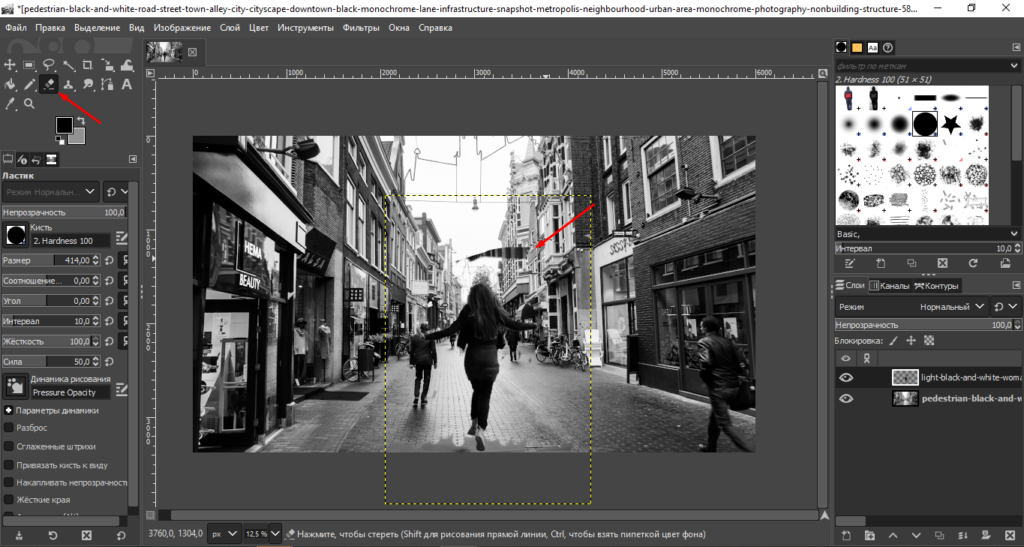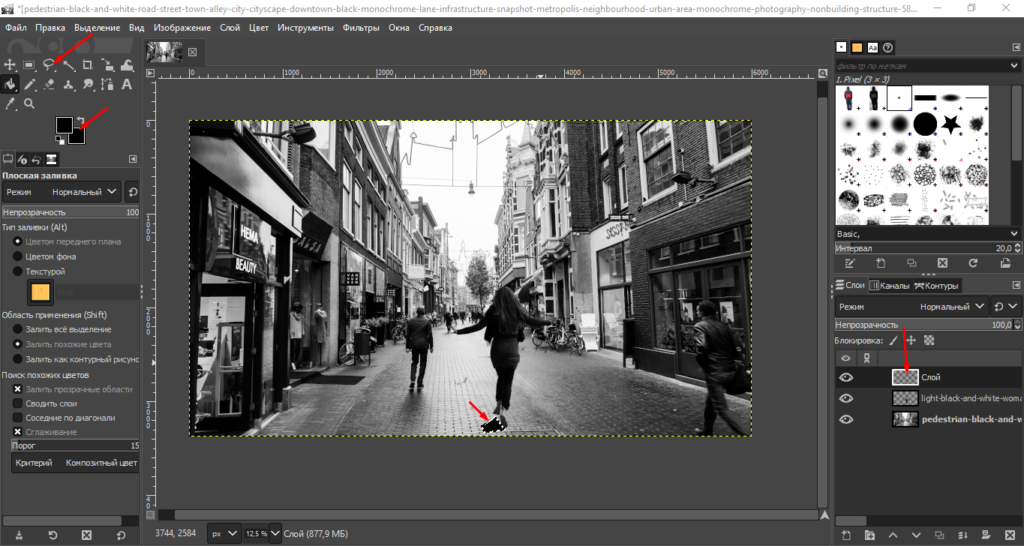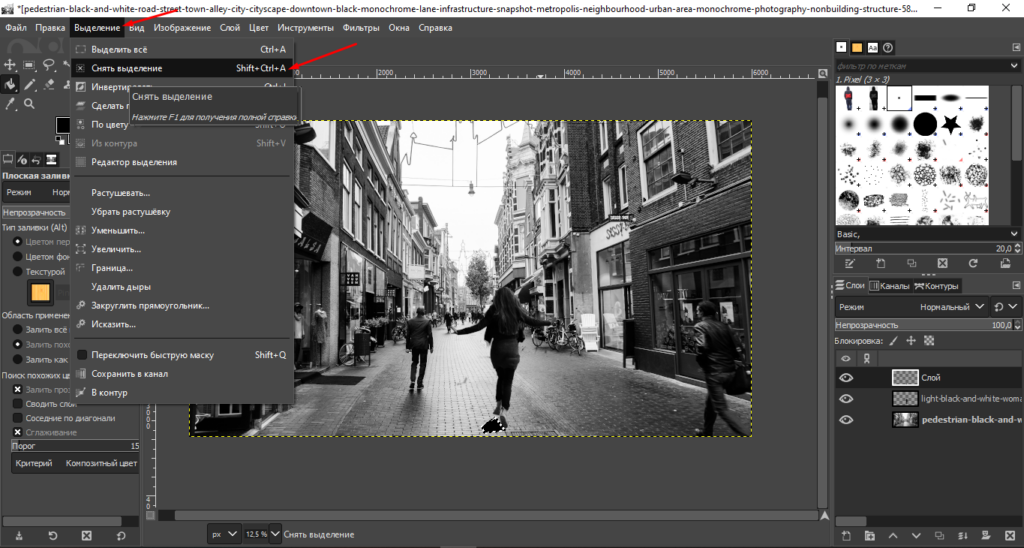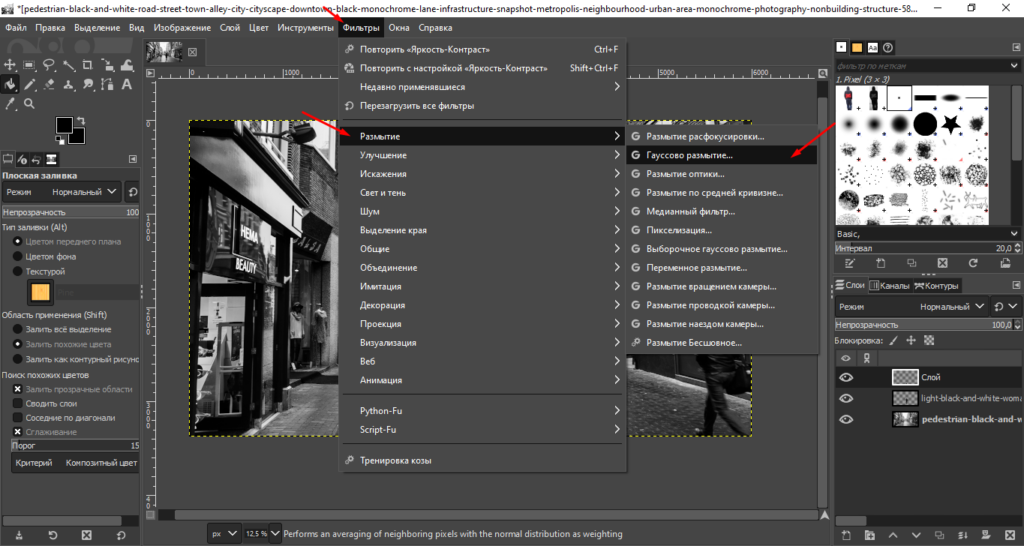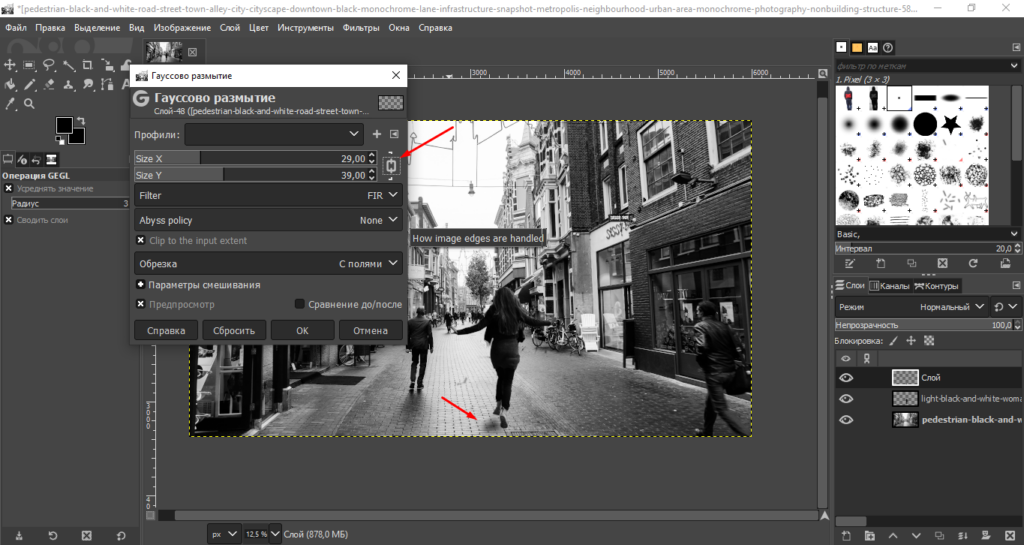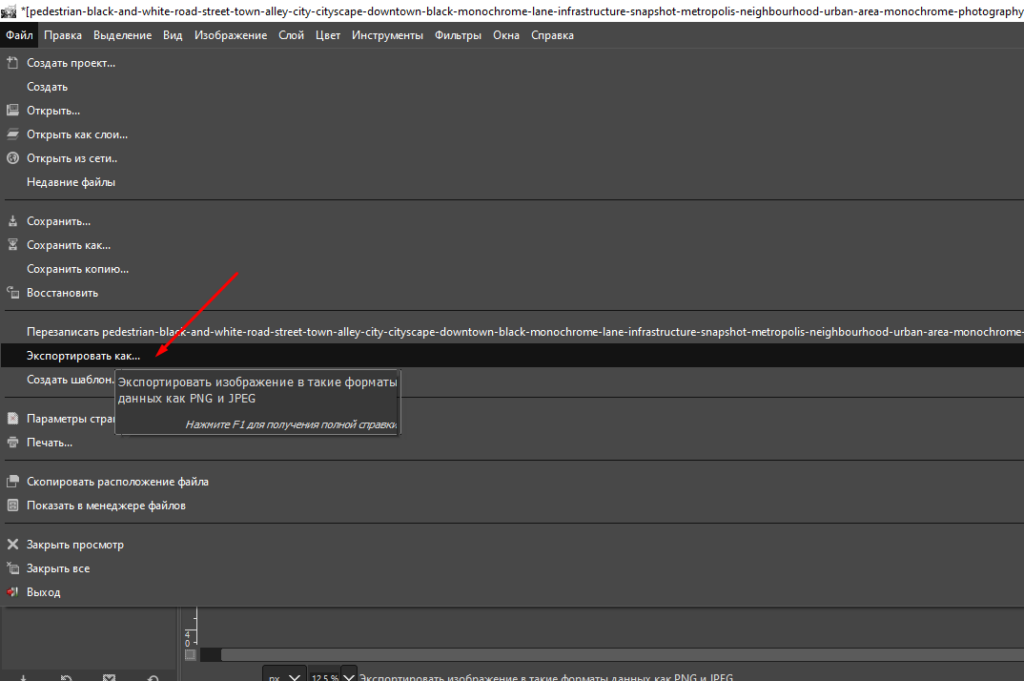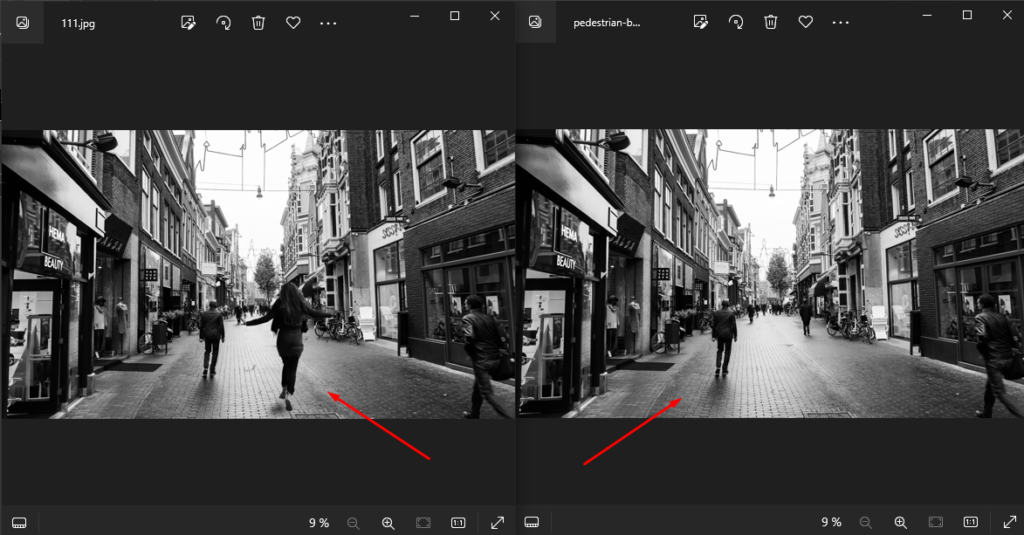Как добавить, перенести человека или любой другой объект с одной фотографии на другую
Сегодня коснемся очень интересной для многих темы а именно графической обработки фотографий. Думаю многие бы хотели заниматься этим, так как это очень современно и к тому же приносит не плохой доход. Но почему-то практически все считают что для этого нужно обладать каким-то особым талантом. На самом же деле все не так сложно и сегодня Вы в этом убедитесь. Рассмотрим одну наверное самую популярную задачу которую ставят перед графическими дизайнерами и всеми кто занимается обработкой фотографий. Заключается она в добавление на фото какого либо объекта, например, человека. Вырезать фигуру человека с одной фотографии и вставить её в другую не так и сложно, существует огромное количество способов это сделать. От использования специализированных графических редакторов до онлайн сервсиов с искусственным интеллектом. Нейросети справляются с этой задачей пока не очень, по крайней мере я еще не встречал сервис который корректно сможет перенести фигуру человека с одной фотографии на другую. Поэтому для решения этой задачи придется воспользоваться графическим редактором. Их так же достаточно много, лично я рекомендую «GIMP», бесплатный кросс платформенный редактор, с помощью которого можно сделать практически все что угодно.
Переносим человека с одной фотографии на другую
Сложность переноса фигуры человека с одной фотографии на другую зависит в первую очередь от самих фотографии, например, угла с которого они сделаны, источника света на них, цветовой гаммы и т.д. В сегодняшней статье рассмотрим достаточно простой пример, из которого Вы узнаете основные моменты.
Возьмем две черно белые фотографии, которые сделаны примерно с одного ракурса и попробуем перенести фигуру девушки.
Запускаем редактор «GIMP» , скачать его можно с официального сайта и открываем фото на которое будет переносить фигуру человека.
Фотографию с фигурой человека нужно открыть как слой, для этого открываем меню «Файл» и выбираем пункт «Открыть как слои» .
В итоге одна фотография будет наложена на другую.
Следующий шаг заключается в удалении фона с фото с девушкой. Для этого на слое кликаем ПКМ и в появившемся меню выбираем пункт «Добавить Альфа-канал» .
После этого с помощью обычного ластика стираем фон. Для удобства выбираем подходящею кисть и размер.
Сделать это нужно очень аккуратно, для удобства увеличиваем фото и по контуру фигуры стираем все лишнее.
Следующим шагом необходимо подогнать размер добавляемой фигуры.
Для этого выбираем слой с фигурой, на панели заходим в меню «Инструменты» в котором выбираем раздел «Преобразование» и ищем пункт «Изменить» , либо нажимаем сочетание клавиш «Shift+S» .
После этого появиться возможность изменения размера слоя с фигурой человека. Выбираем подходящий размер и жмем «Изменить» в появившемся окне. После уменьшения размера стали видны остатки фона.
Их так же стираем с помощью «Ластика» .
Никогда не забываем про тени, добавим небольшую тень под ноги. Для этого создаем новый прозрачный слой, на нем с помощью инструмента «Свободное выделение» отмечаем область предполагаемой тени и закрашиваем её черным цветом.
Далее снимаем выделение через соответствующие меню либо нажав сочетание клавиш «Shift+Ctrl+A» .
Заходим в раздел «Фильтры» выбираем «Размытие» и эффект «Гауссово размытие» .
В открывшемся окне подгоняем размеры и применяем их.
В принципе на этом все, остается только сохранить результат в необходимом формате, для этого в меню «Файл» необходимо выбрать «Экспортировать как» .
Все фигура человека перенесена с одной фотографии на другую, таким же способом можно перенести любой другой объект.
Как видите результат достаточно не плохой, определить что фигуры девушки изначально на фото не было практически не возможно. К тому же делал я это все как пример, так сказать на скорую руку, поэтому небольшие огрехи все же есть. Если уделить этому немного больше времени и проработать каждый момент тщательней, то понять что фигура девушки добавлена в графическом редакторе будет невозможно.