Как перенести текст в ячейке Excel 2016
Не смотря на все запреты, санкции и импортозамещение офисный пакет от компании Майкрософт все еще остается лидером на рынке. Думаю многие бы с удовольствием перешили на отечественные продукты, но цена их а самое главное функционал сильно отстает. Про работу в Excel и описание все возможных функций и возможностей написано очень много статей. Но все еще остаются некоторые нюансы работы о которых информации по прежнему нет, например, как перенести текст в ячейке на новую строку если по ширине он в неё входит. Про перенос думаю все знают, он требуется когда текст в ширину не помещается. Сегодня же рассмотрим другой случай.
Перенос каждого слова на новую строку в ячейке Excel
И так начну с самого начала, допустим есть ячейка с каким-то текстом.
Если что-то написать в соседней ячейки то часть текст будет не видна.
В этом случае можно сделать обычный перенос текст на новую строку, для этого выделяем ячейку и разделе «Главное» подраздел «Выравнивание» жмем «Перенести текст».
После это часть текста которая не помещалась в ячейку перенесется на новую строку.
То же самое можно сделать если в контекстном меню выбрать пункт «Формат ячеек» далее в открывшемся окне перейти в ту же вкладку «Выравнивание» и отметить пункт «Переносить по словам». Думаю с таким переносом все знакомы.
Это вариант подойдет тогда когда текст в ячейку не входит. А вот что делать когда ширина ячейки позволяет уместить весь текст но его все равно нужно перенести на новую строку, знают не все. В этом случае обычный перенос текст или нажатие клавиши «Ввод» как в обычном текстовом редакторе не поможет.
Для того чтобы перенести текст (да хоть каждое слово) на новую строку в ячейки которая позволяет уместить весь текст в одну строку нужно поставить курсор перед текстом который нужно перенести на новую строку и нажать сочетание клавиш «Alt» + «Enter».
После автоматического расширения ячейки не произойдет, в ней будет отображаться текст из последней строки.
Для того чтобы увидеть весть текст придется расширить ячейку самостоятельно.
Ну вод собственно таким образом можно переносить текст на новую строку в Excel. Как видите нет ничего сложного просто нужно знать как это делается. Если у Вас что-то не получилось или остались вопросы обязательно напишите об это!
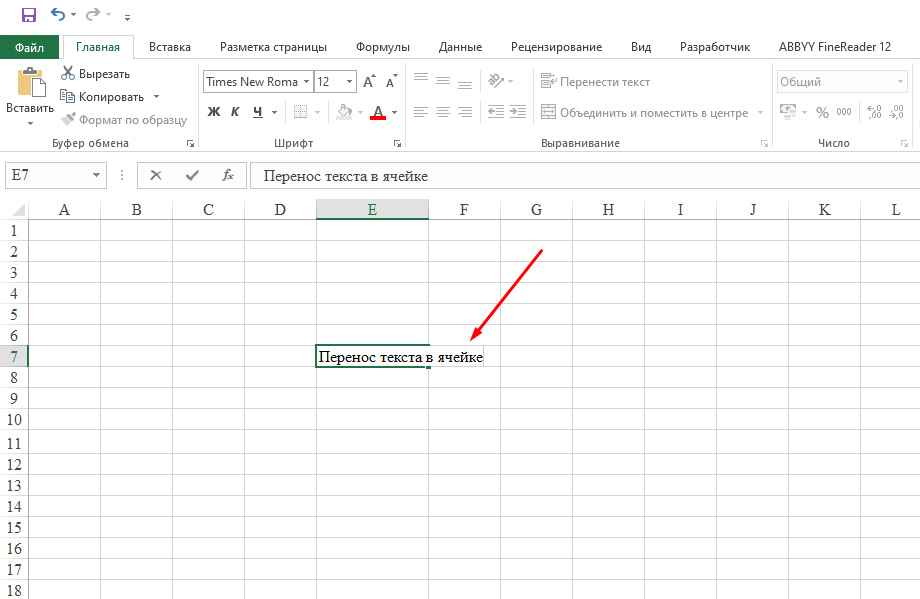
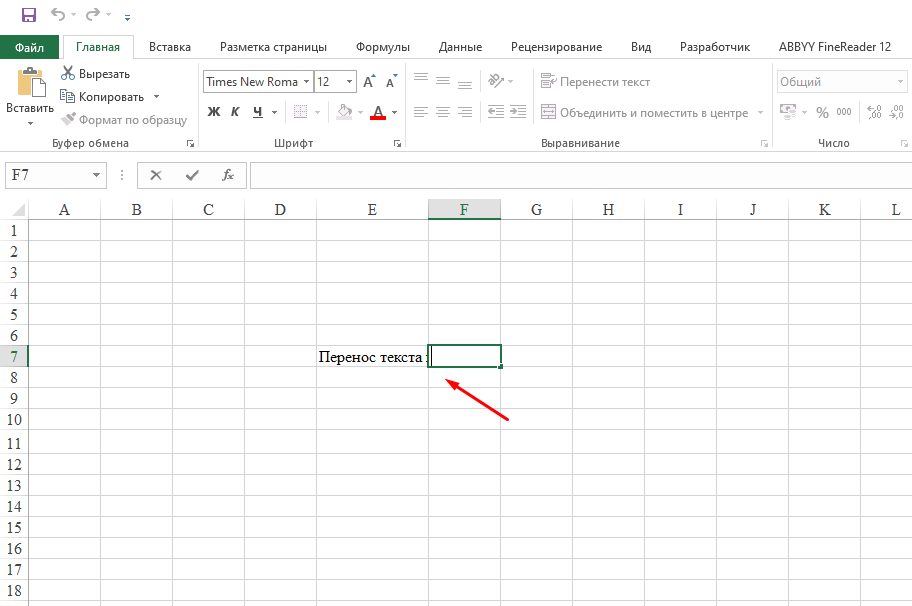
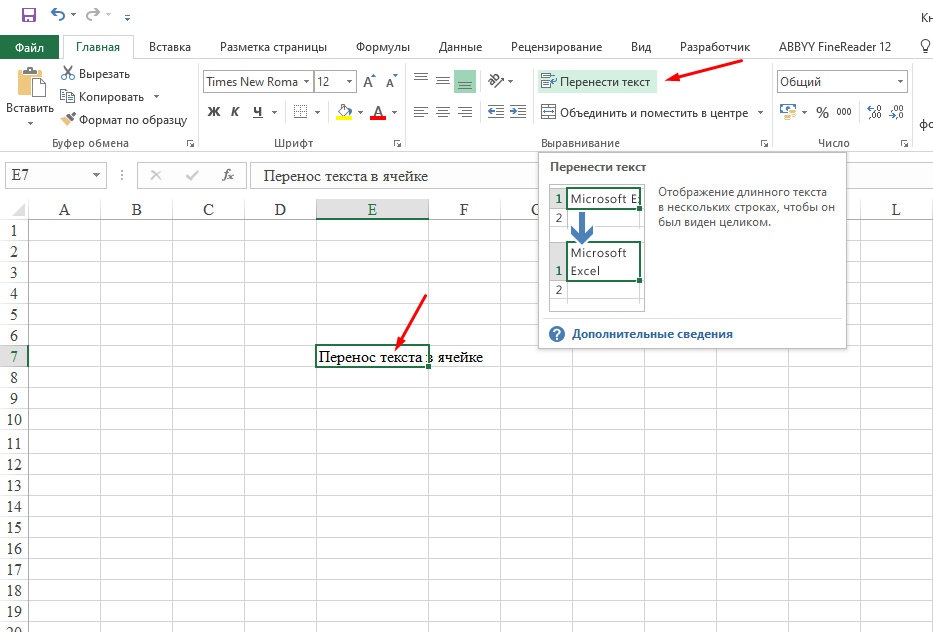
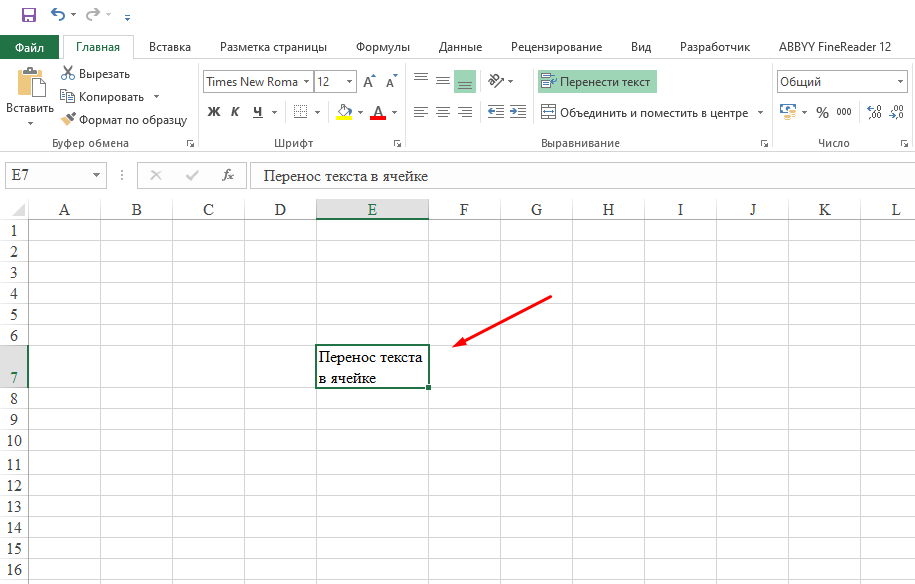
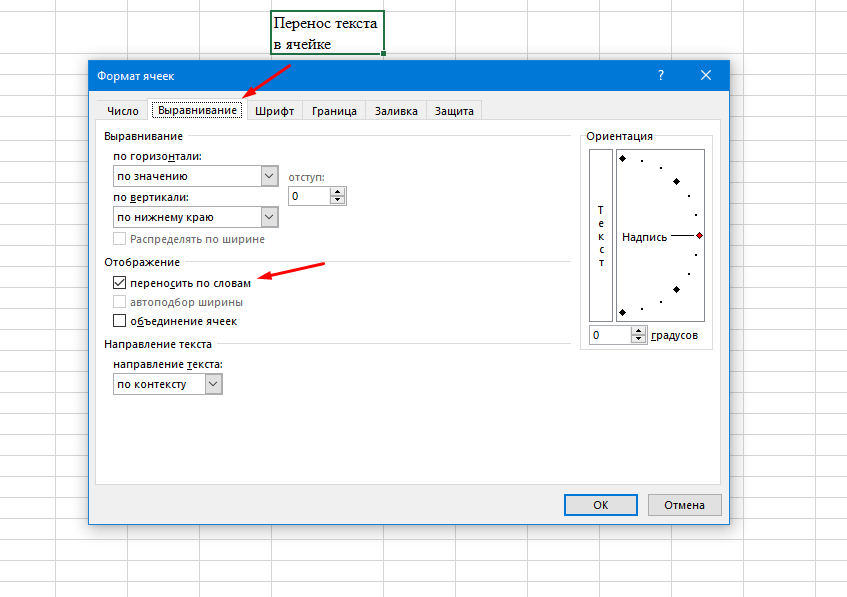
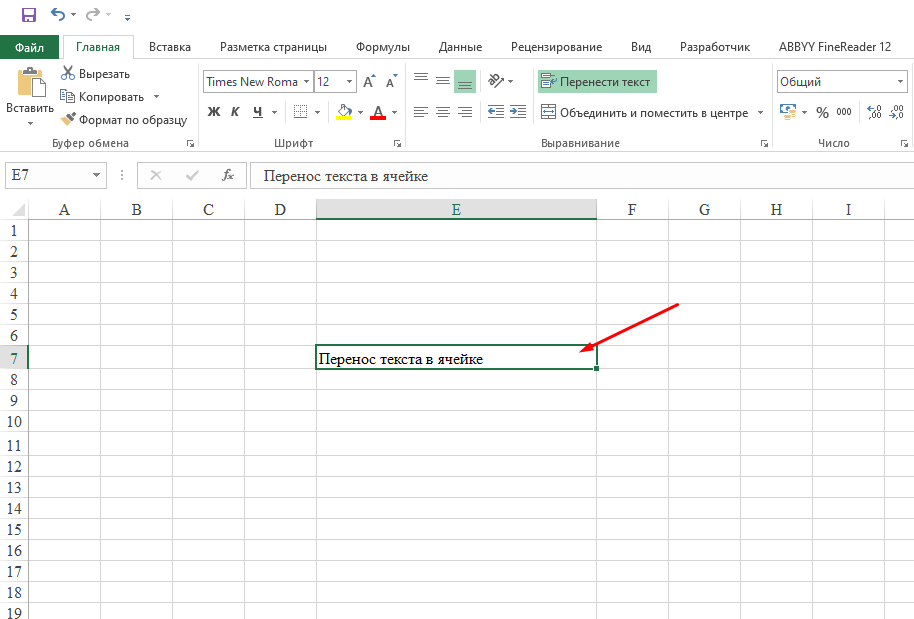
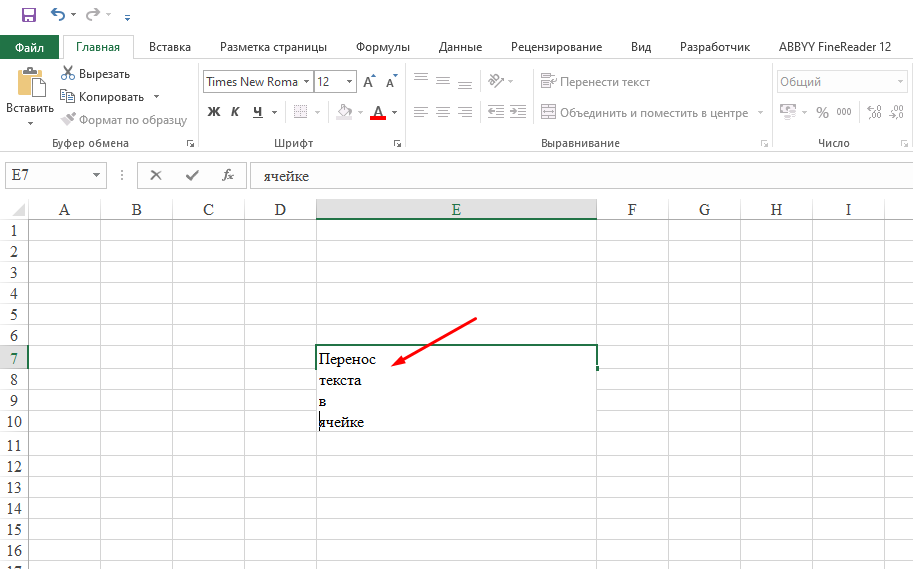
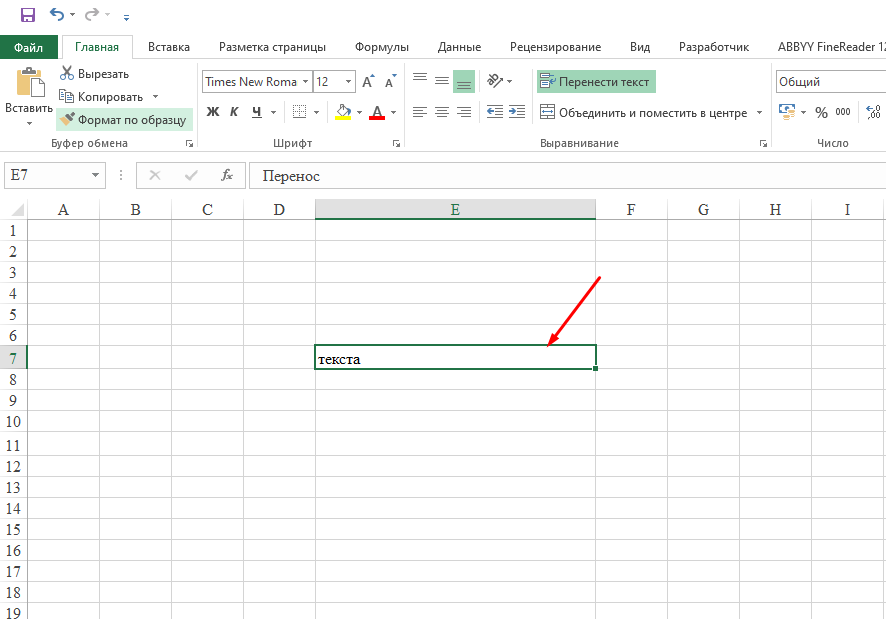
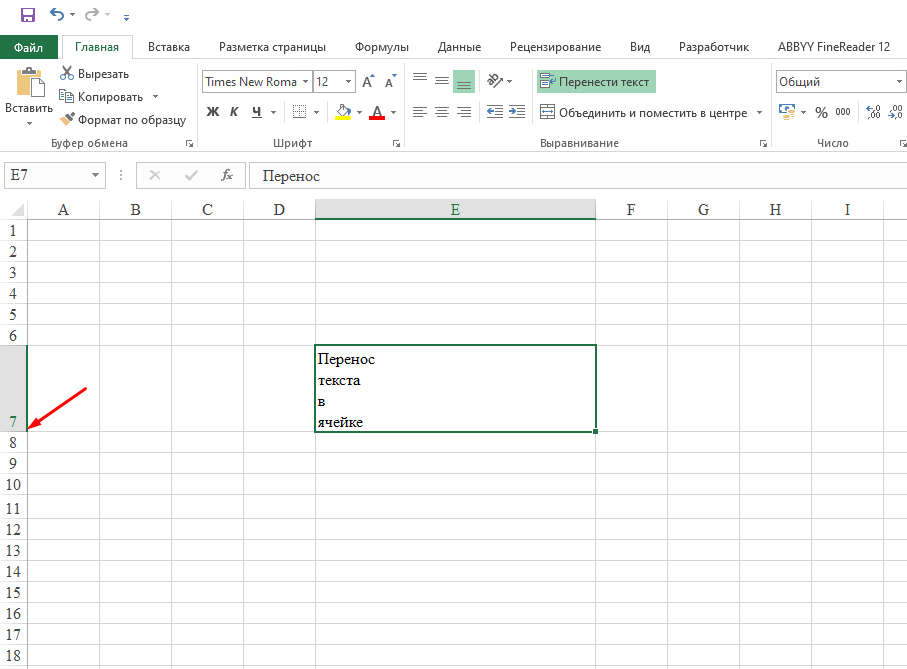
Очень информативна и полезно спасибо
Могу теперь