Как на МФУ Kyocera настроить сканирование в сетевую папку
Практически все модели МФУ Kyocera могут отправлять отсканированные документы на почту, в сетевую папку или на FTP сервер. Данная функция очень полезна и удобна, особенно если одним устройством пользуется несколько человек, а так на самом деле чаще всего и бывает. Все связанно со стоимостью данной техники, поэтому многие покупают одно такое устройство на отдел или даже несколько. Процесс настройки сканирования в сетевую папку достаточно простой, сегодня рассмотрим его по шагам. У техники Kyocera очень много полезных функций и возможностей и ими обязательно нужно пользоваться, я постараюсь описать самые полезные из них, но это будет уже в следующих статьях.
Сканирование в сетевую папку Kyocera
Для начала необходимо создать папку в которую МФУ будет отправлять отсканированые документы и открыть к ней доступ. Для этого открываем свойства папки, переходим во вкладку «Доступ» и жмем «Общий доступ».
В открывшемся окне добавляем учетную запись под которой МФУ будет подключаться к общей сетевой папки, обязательно устанавливаем права «Чтение и запись» и нажимаем «Поделиться».
Если Вы все сделали правильно то увидите сообщение «Папка открыта для общего доступа».
После этого необходимо настроить сам МФУ, добавить папку в адресную книгу, для этого лучше использовать веб-интерфейс устройства. Открываем браузер в адресной строке вводим IP МФУ после этого должна открыться главная страница веб-интерфейса. Для настройки сканирования в сетевую папку нужно зайти в настройки с правами администратора.
Стандартный логин пароль — Admin/Admin с большой буквы.
После удачной авторизации открываем раздел «Адресная книга» и жмем «Добавить».
Теперь нужно заполнить поля раздела «SMB».
Имя — Это то имя которое будет отображаться в адресной книге на самом устройстве
Имя хоста — Это имя компьютера на котором расположена сетевая папка
Номер порта — оставляем 445
Путь — указываем имя общей папки
Имя пользователя — то имя которое Вы добавляли когда открывали общий доступ к папке
Пароль для подключение — пароль от учетной записи
После этого необходимо сделать тест подключения.
Если Вы видите сообщение «Соединение ОК» значить все сделали правильно и МФУ смогло подключиться к сетевой папки.
Остается только сохранить настройки для этого жмем «Передать».
Теперь идем к устройству и пробуем, на панели нажимаем «Отправить», далее жмем кнопку «Адресная книга» выбираем сетевую папку и жмем «Старт». После чего отсканированный документ должен появиться в сетевой папке на компьютере.
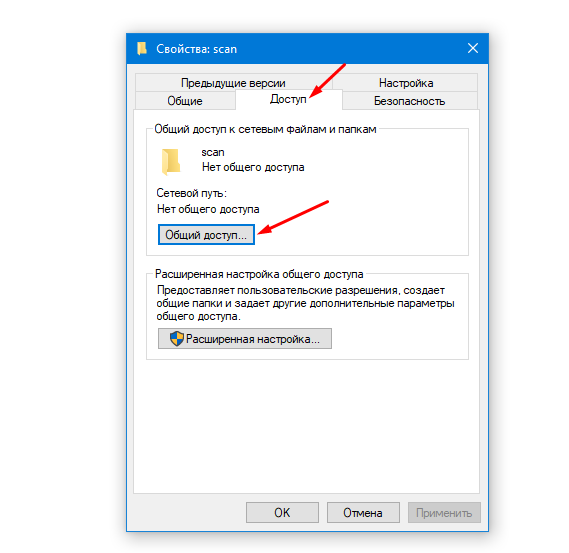
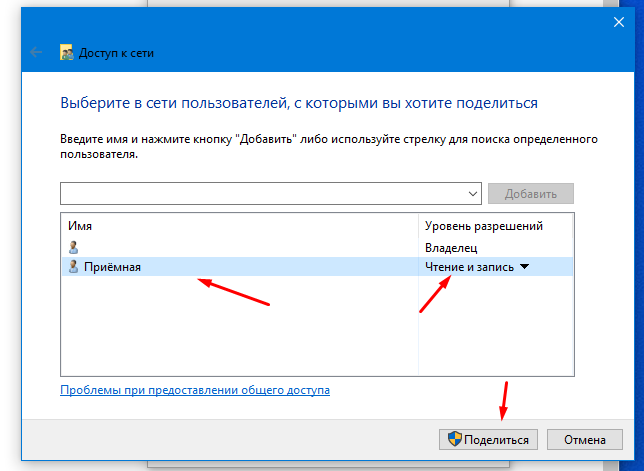
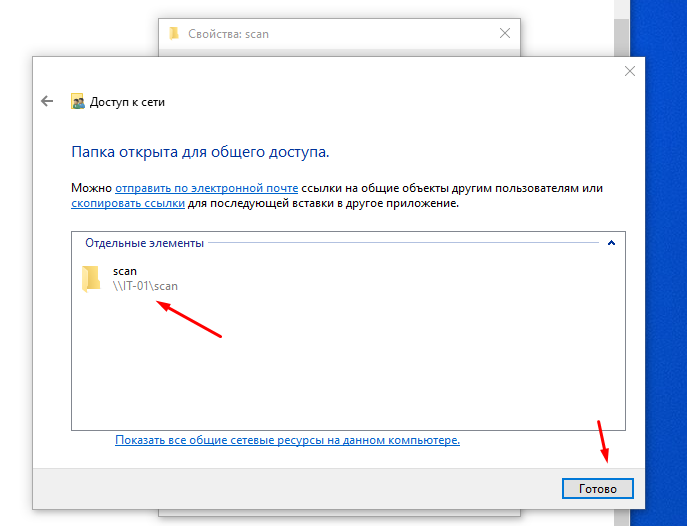
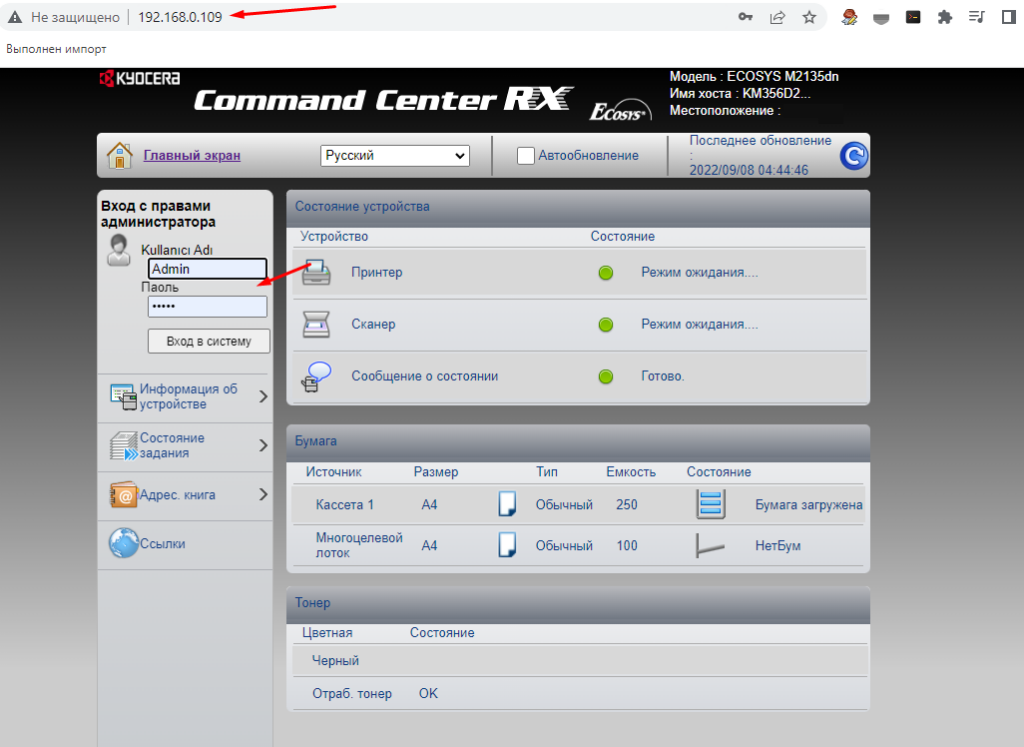
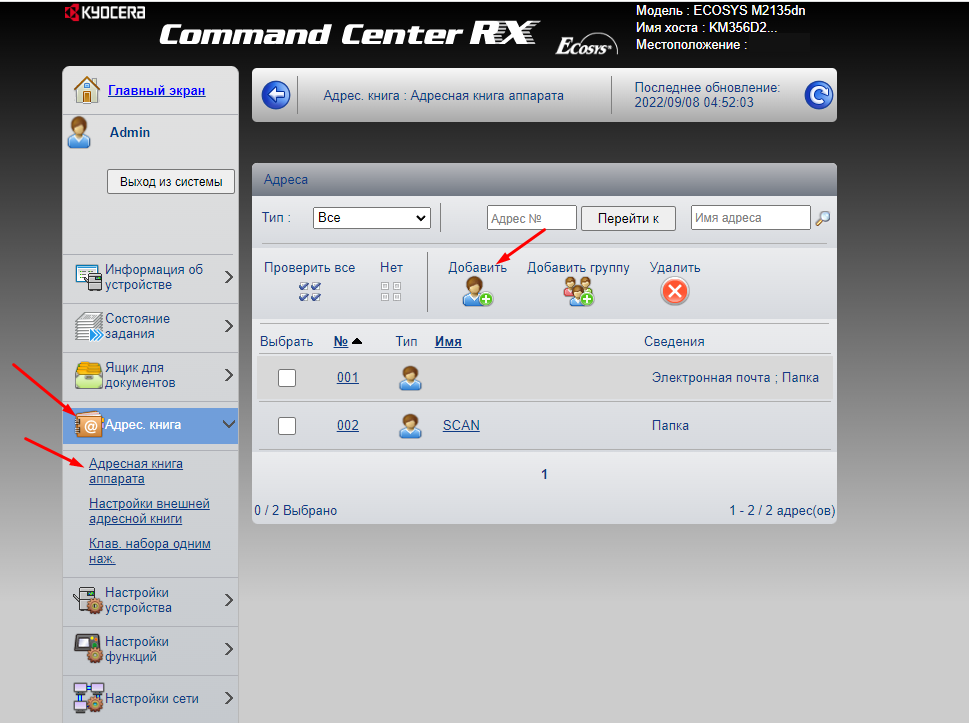
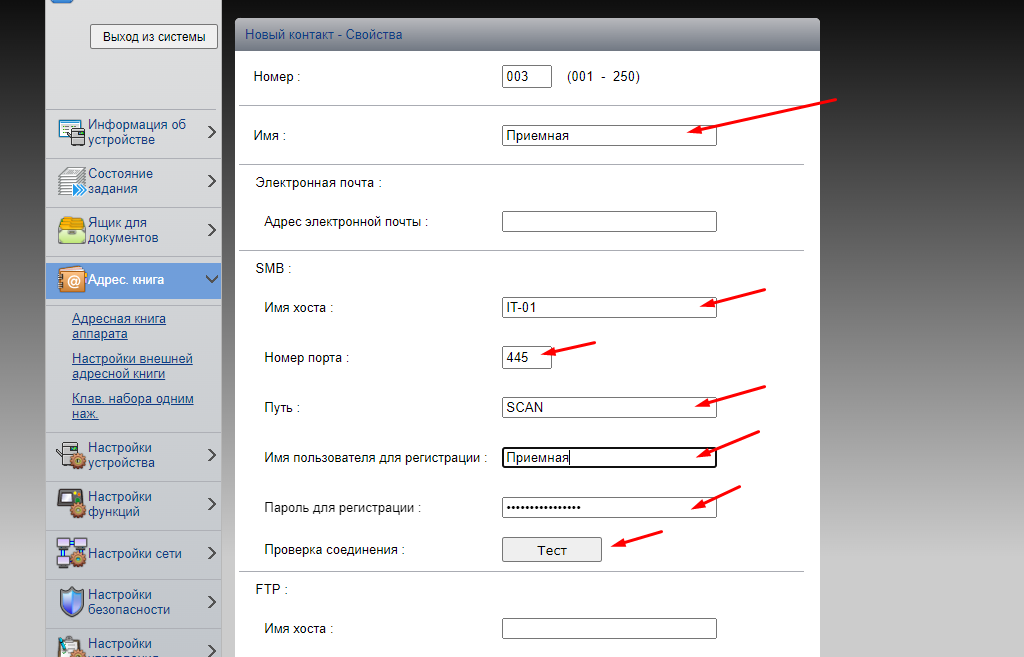
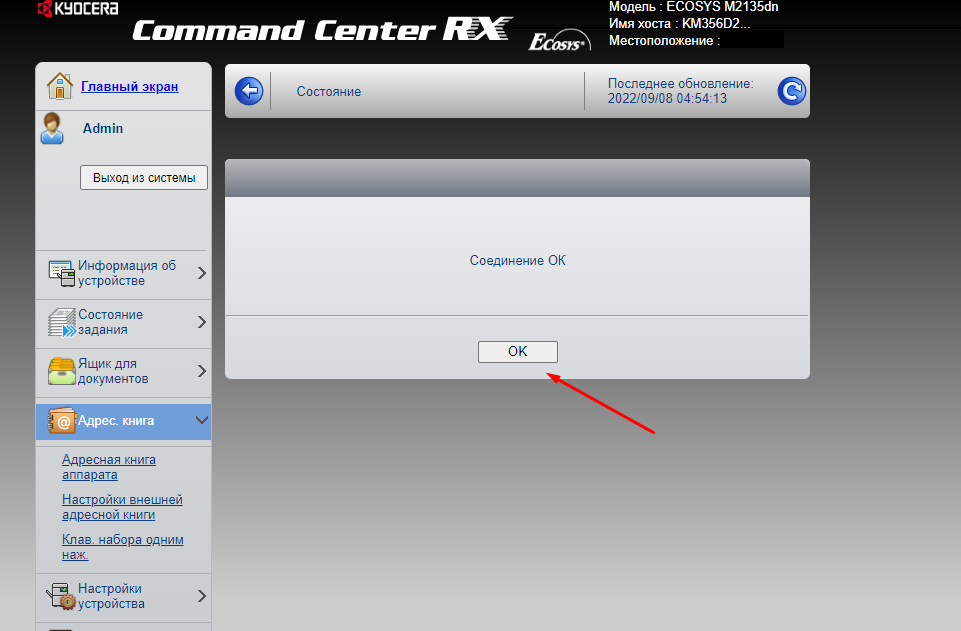
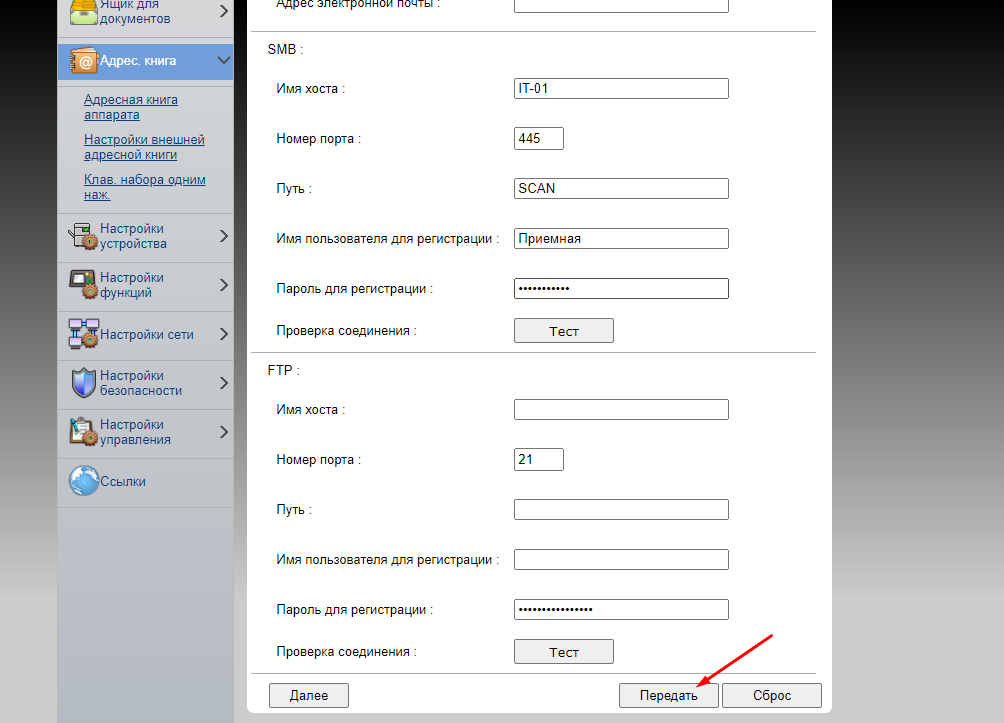
А сделать так чтобы с компьютера сканировать ? если МФУ сетевой
Установить TWAIN драйвер настроить там МФУ потом выбрать его в программе для сканирования например naps2
Не удалось подключиться к сканеру по сети, что не так. Установил TWAIN, выбрал в программе naps2 сканер, но не подключается.
Проверьте настройки сканера в TWAIN драйвере, правильно ли выбрана модель, тип подключения, IP.
Если МФУ подключен по USB и у него нет IP-адреса, как зайти на веб-интерфейс и настроить сканирование в общую папку? Папка с общим доступом на этом же ПК, к которому подключен МФУ.
Если по USB то настроить сканирование в папку не получиться.