Как правильно разделить ячейку по диагонали в Microsoft Excel
Очень часто появляется необходимость в разделение ячеек по диагонали, делается это в основном для более удобного восприятия информации. Разделить ячейку по диагонали в офисном пакет Microsoft Excel достаточно просто, самое главное нужно знать некоторые нюансы и последовательность действий. Самостоятельно разобраться в этом вопросе сможет далеко не каждый пользователь Excel, поэтому в сегодняшней статье постараюсь дать пошаговую инструкцию по правильному разделению ячейки по диагонали. Информации на эту тему достаточно много, но в каждой статье я находил не точности которые ставят пользователей в тупик.
Как в Excel разделить ячейку на две по диагонали
Для того чтобы разделенная ячейка выглядела правильно и ничего никуда не съезжало при её изменение, необходимо выполнить несколько действий. Первое, для начала в ячейку вводим названия, например, «Месяц» и «Год». Сначала ставим один проблем потом пишем «Месяц» далее нажимаем сочетание клавиш «Alt+Enter», пишем «Год» ставим проблем и точку.
После этого открываем «Формат ячеек» (для этого на ячейке кликаем ПКМ мыши и выбираем соответствующий пункт) и переходим во вкладку «Граница». В открывшемся разделе отмечаем пункт «Внешние» и выбираем границу по диагонали.
После этого переходим во вкладку «Выравнивание» и в пункте «По горизонтали» выбираем «Распределенное» в пункте «По вертикали» — «По центру».
Остается только изменить цвет точки чтобы её не было видно, точку удалять нельзя так как после этого все съедет, можете попробовать.
Все ячейка разделена по диагонали.
Причем правильно, даже если изменить размер ячейки, расположение заголовков сохраниться.
Вот таким образом происходит разделение ячейки по диагонали в Excel 2016, данная инструкция будет актуальная и для других версий Microsoft Office.
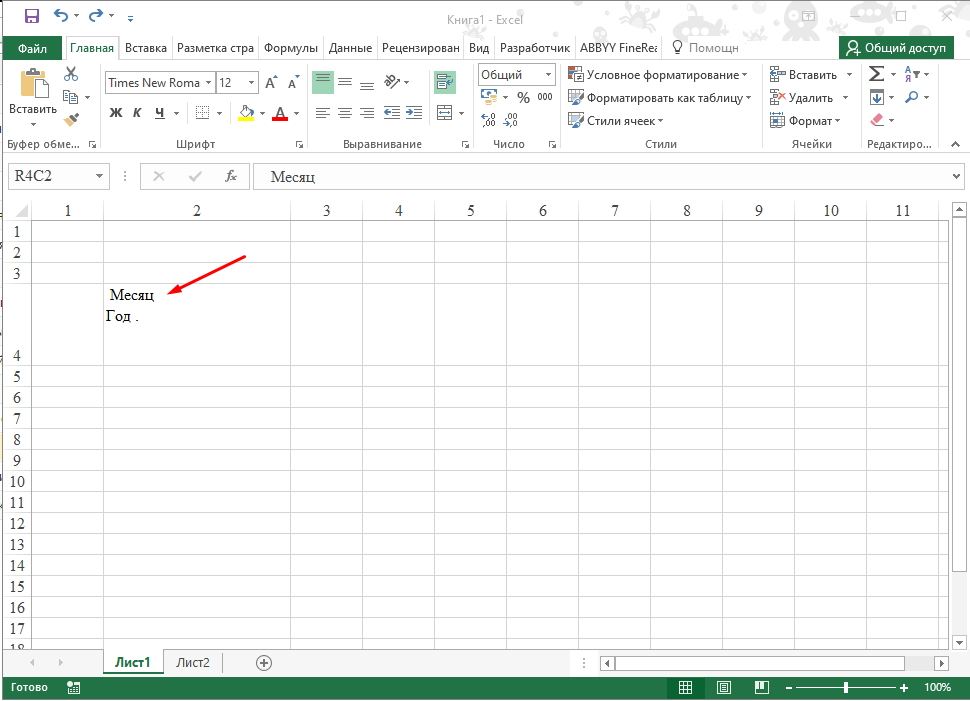
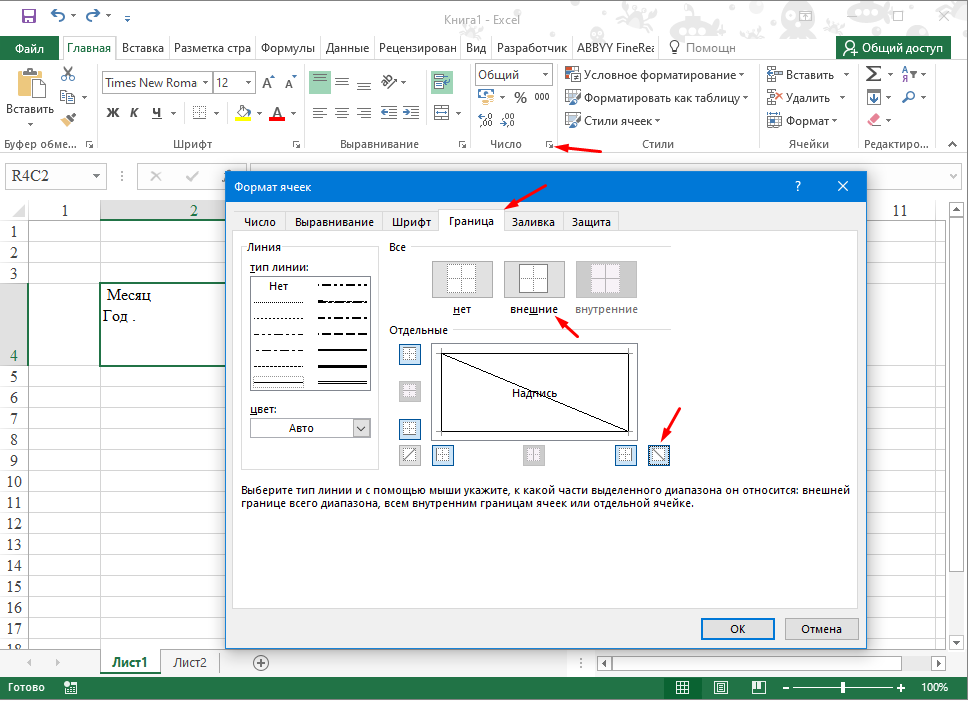
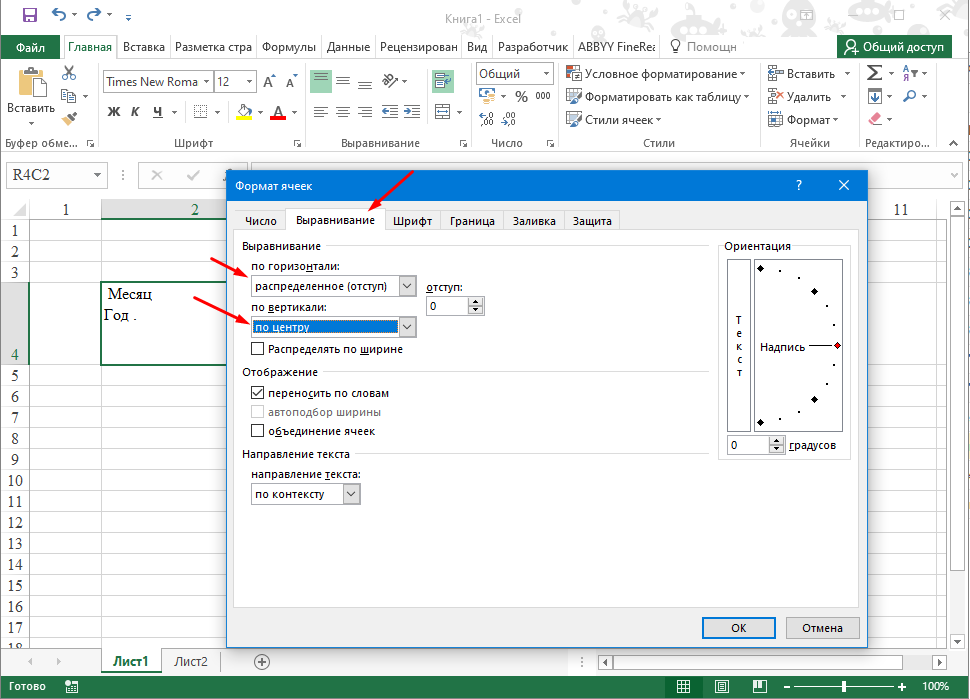
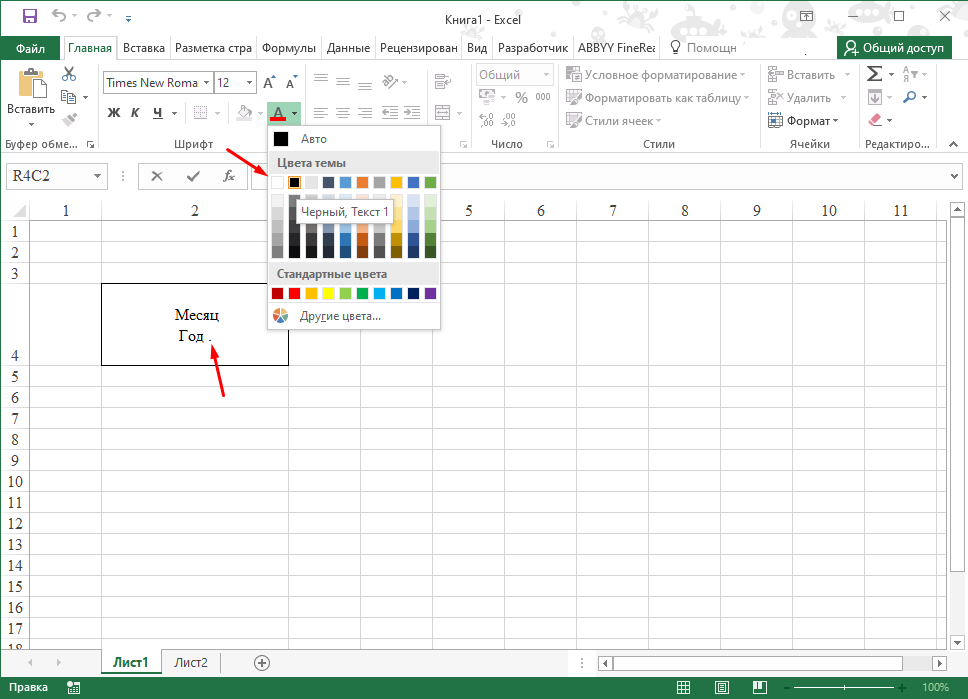
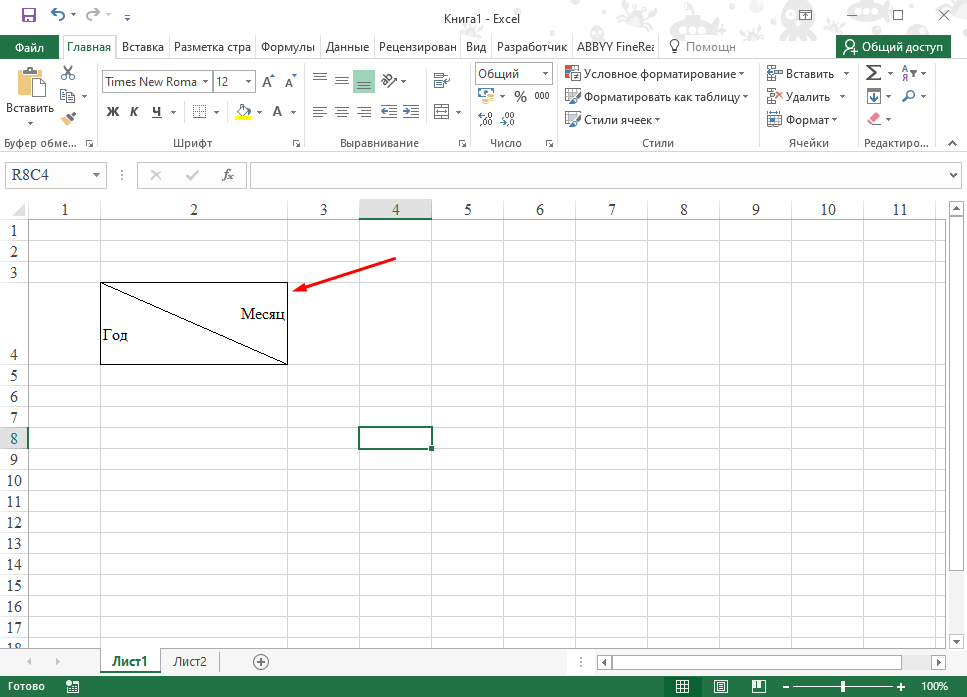
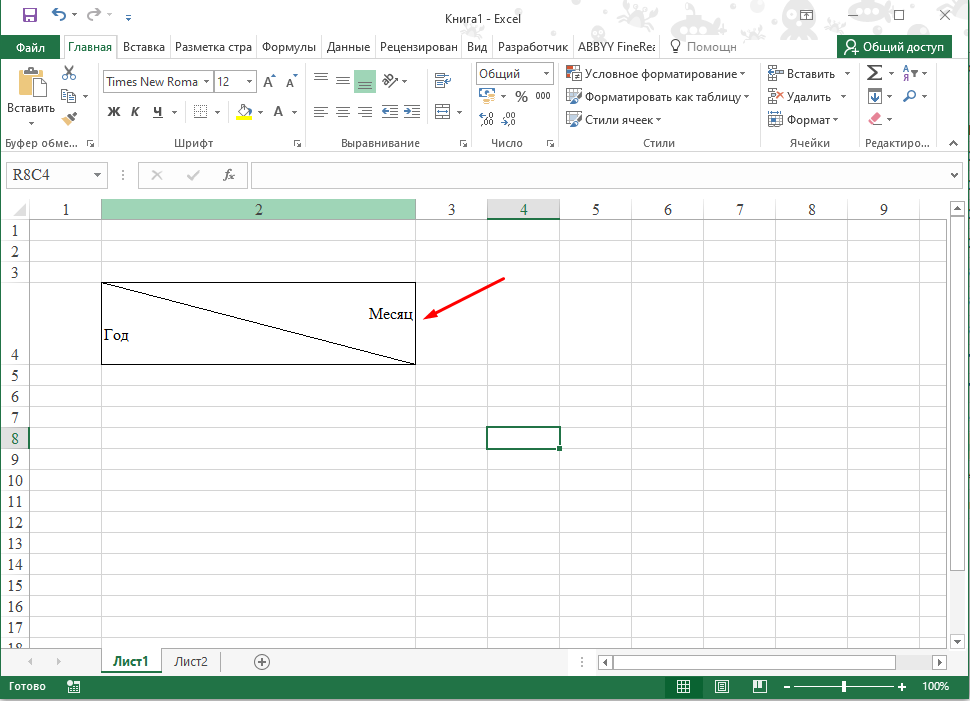
таджики писали инструкцию что-ли?