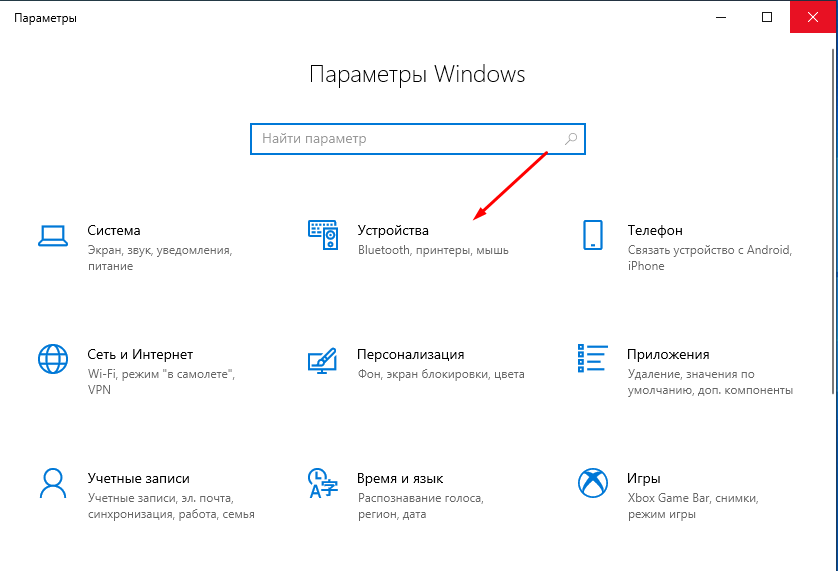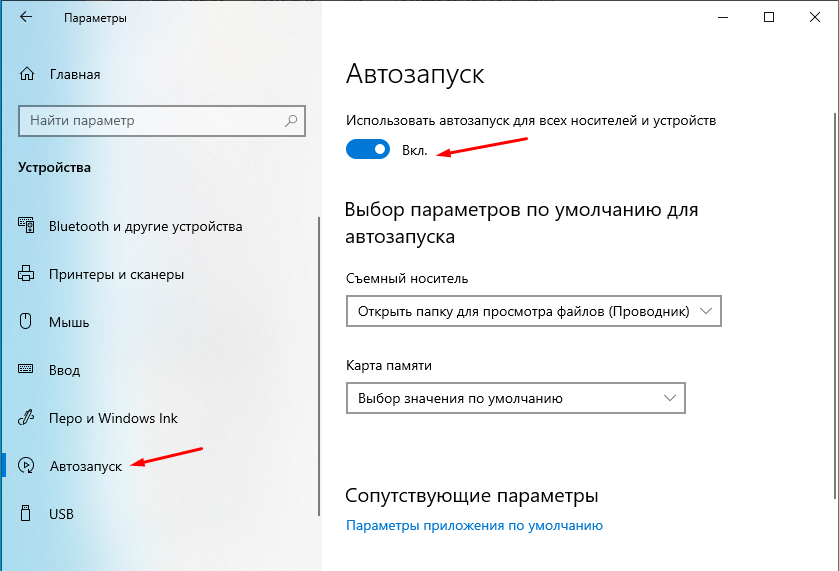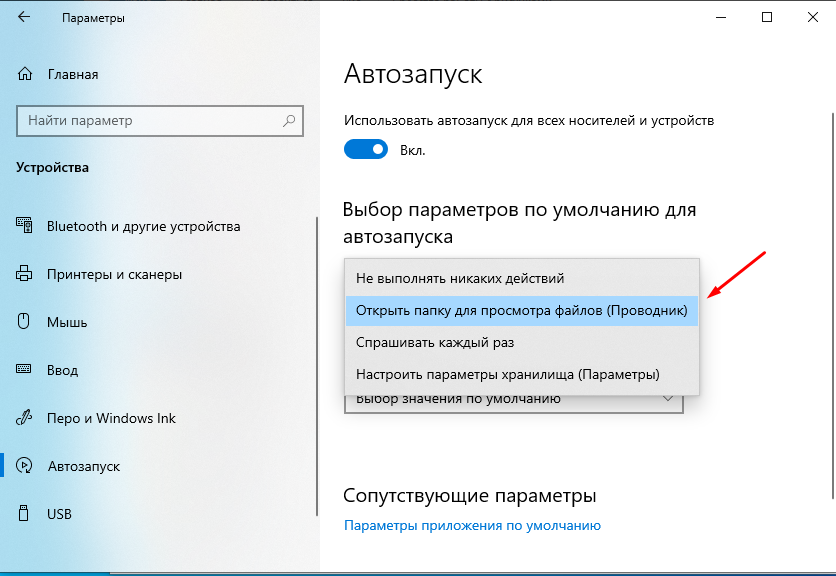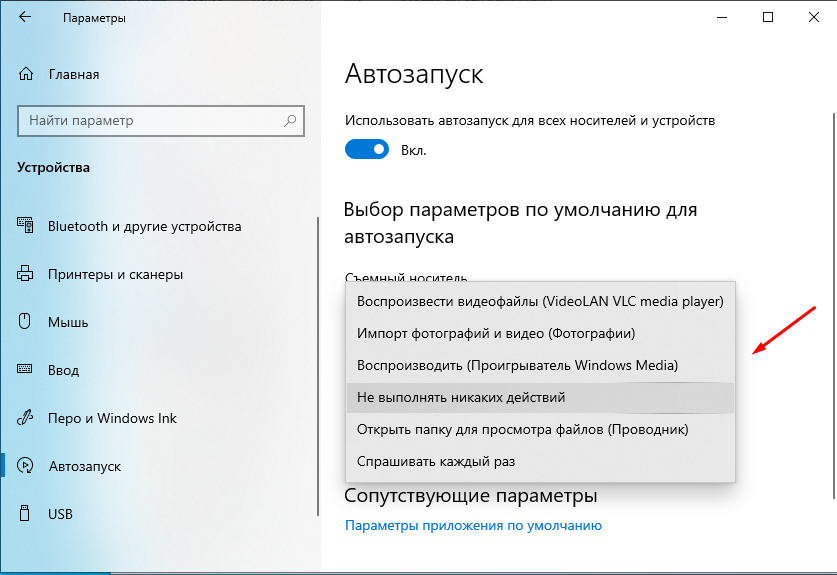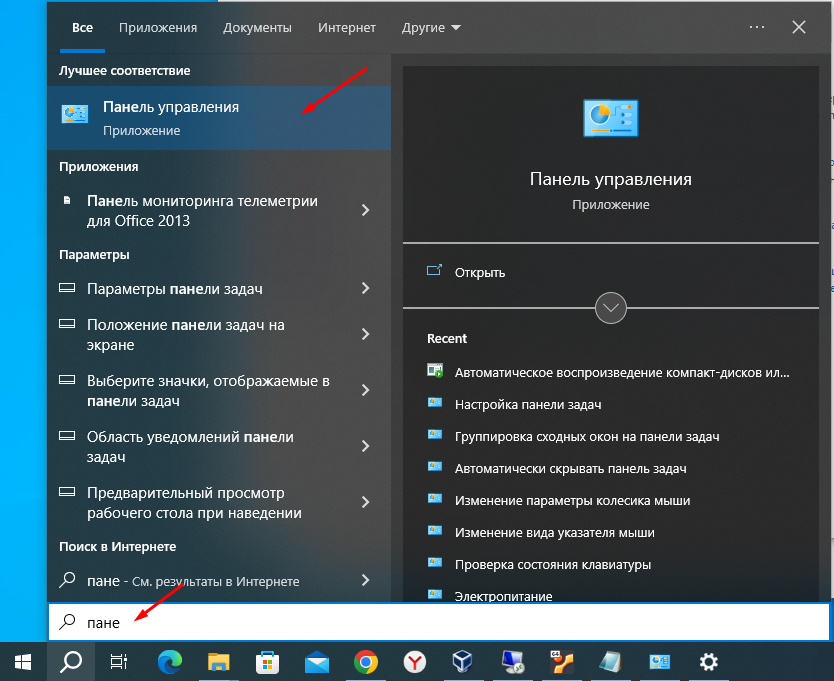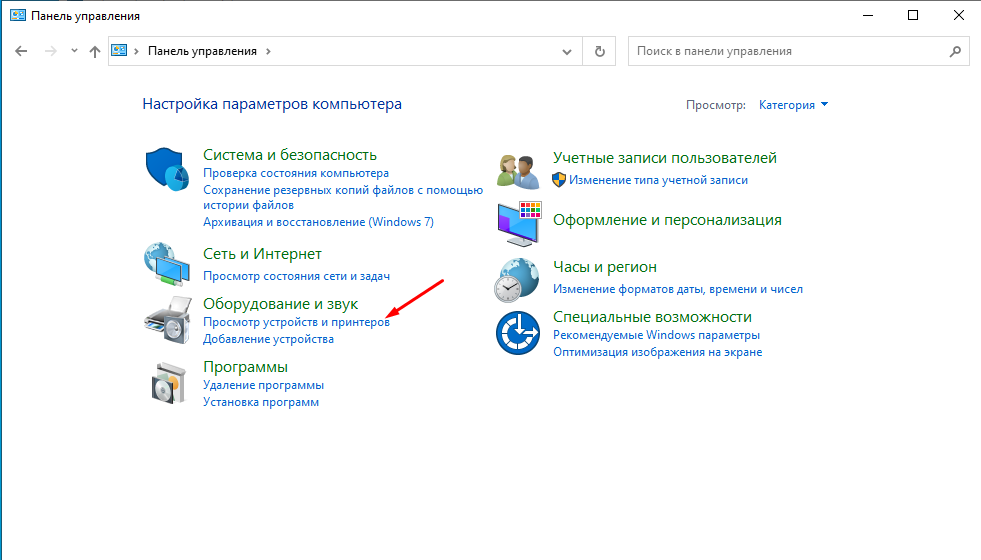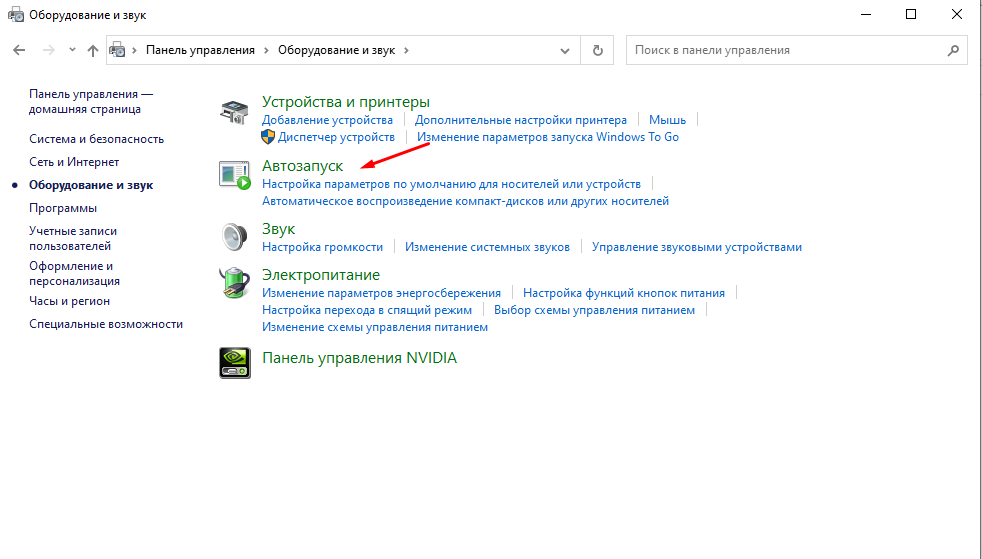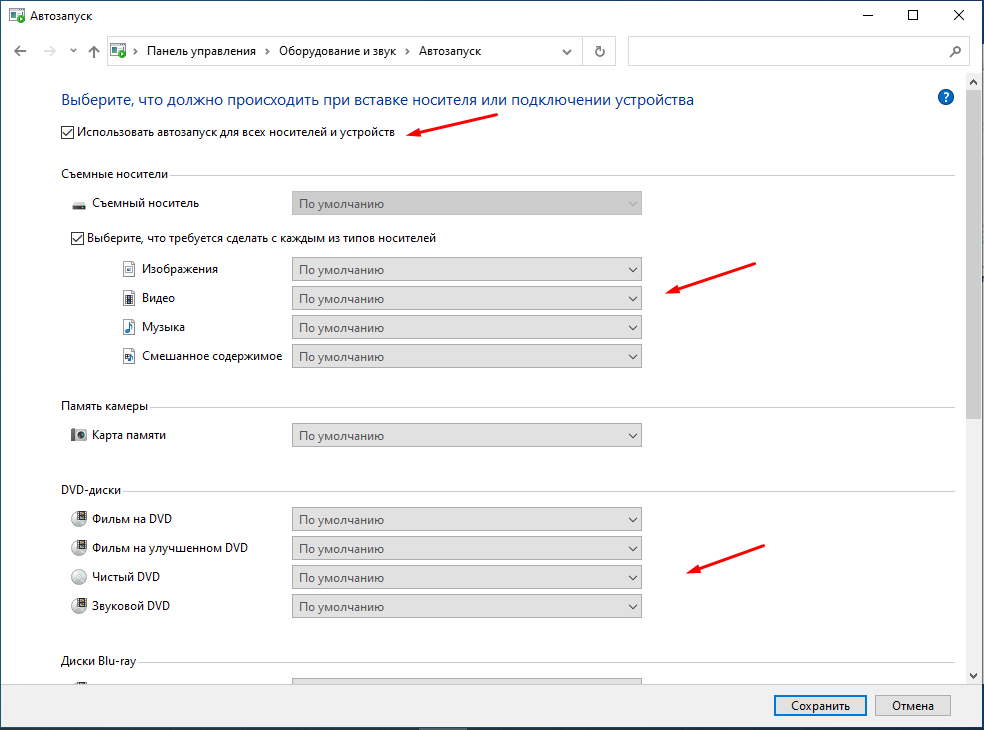Как включить или наоборот отключить автоматическое открытие подключенных съемных носителей, флешек, дисков, SD-карт
В операционной системе Windows есть функция которая позволяет в автоматическом режиме открывать подключенные съемные носители, это могут быть флешки, внешние жесткие или SSD диск, CD/DVD или Blu-ray диски, SD — карты, в общем все что угодно, даже телефоны, MP3 плееры и т.д. Мало кто знает о том что система может не просто открывать подключенное устройства и но и выполнять требуемые действия с определенным типом файлов, изображениями, видео, музыкой, программами и играми. Настроить все это достаточно просто, сегодня на примере Windows 10 рассмотрим каждый пункт подробно. Вообще автозапуск очень удобная вещь, она значительно упрощает и ускоряет работу с различными носителями.
Как включить автозапуск флешки в Windows 10
И так автозапуск флешек в операционной системе по умолчанию включен, т.е. при подключение схемного носителя должно открыться окно проводника. Если этого не происходит тогда открываем параметры, сделать это можно нажав сочетание клавиш «Win+I» и выбираем раздел «Устройства» .
Далее в открывшемся окне переходим в подраздел «Автозапуск» и собственно включаем его.
Можно настроить параметры автозапуска для съемных носителей.
- Не выполнять никаких действий
- Открыть папку для просмотра файлов (проводник)
- Спрашивать каждый раз
- Настроить параметры хранилища (параметры)
Для карт памяти выбор немного больше.
- Воспроизвести видеофайлы
- Импорт фотографий и видео (Фотографии)
- Воспроизводить (Проигрыватель Windows Media)
- Не выполнять никаких дейстивй
- Открыть папку для просмотра файлов (Проводник)
- Спрашивать каждый раз
Произвести более детальную настройку автозапуска флешек и других носителей можно через старую панель управления, открыть её можно через поиск.
После запуска переходим в раздел «Программы» .
И выбираем пункт «Автозапуск» .
В открывшемся окне окне можно выбрать необходимое действие для каждого внешнего устройства и типа файла.
Вот таким образом в ОС Windows 10 можно включить или наоборот отключить автозапуск флешек и других съемных носителей. Все в принципе достаточно просто, но если остались вопросы то обязательно спрашивайте.