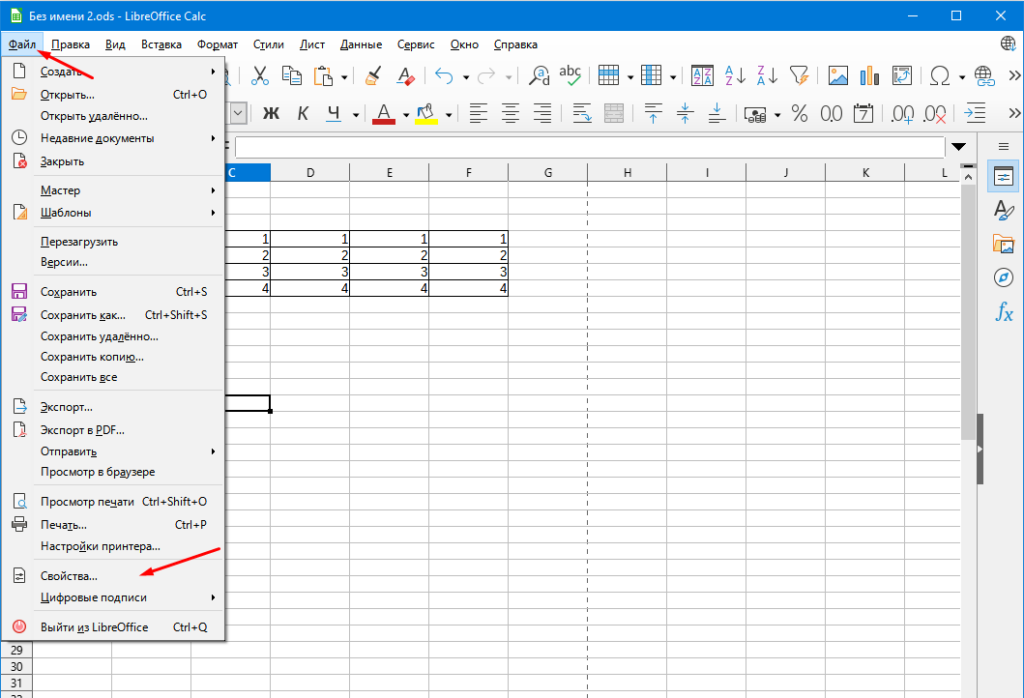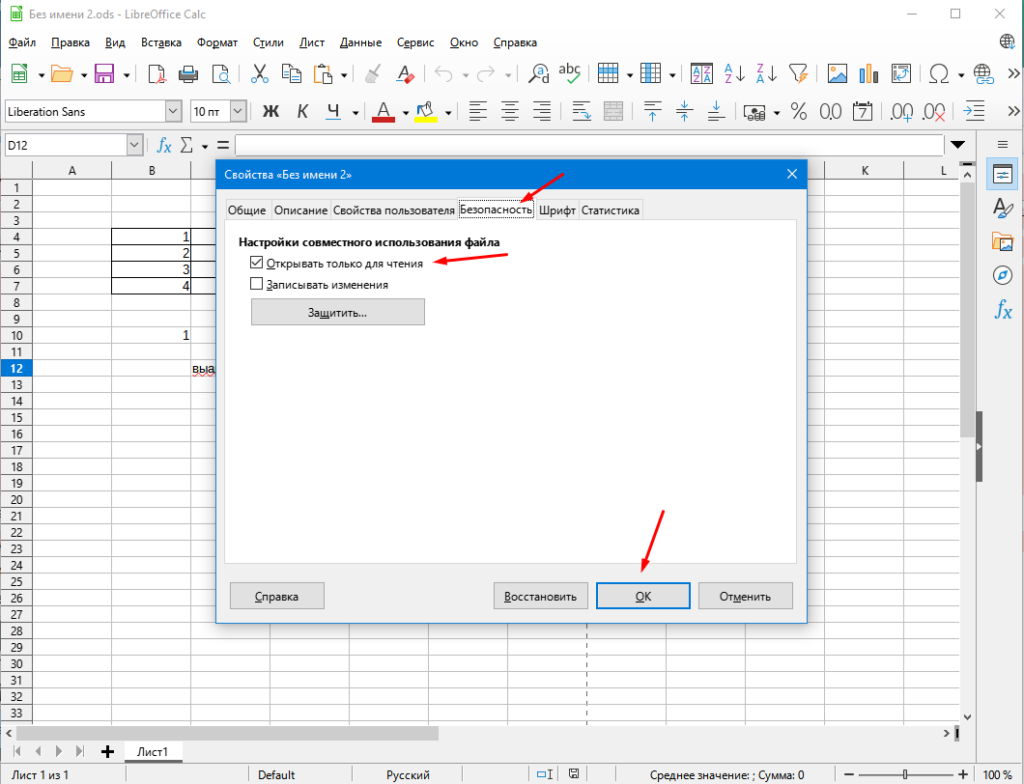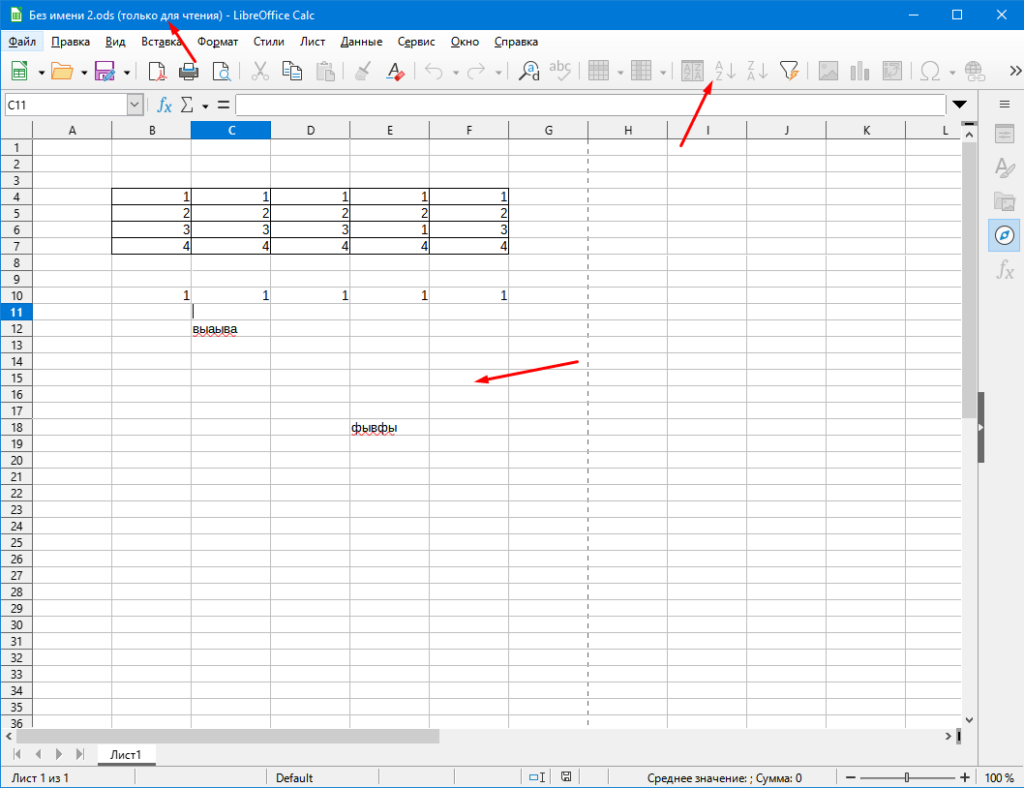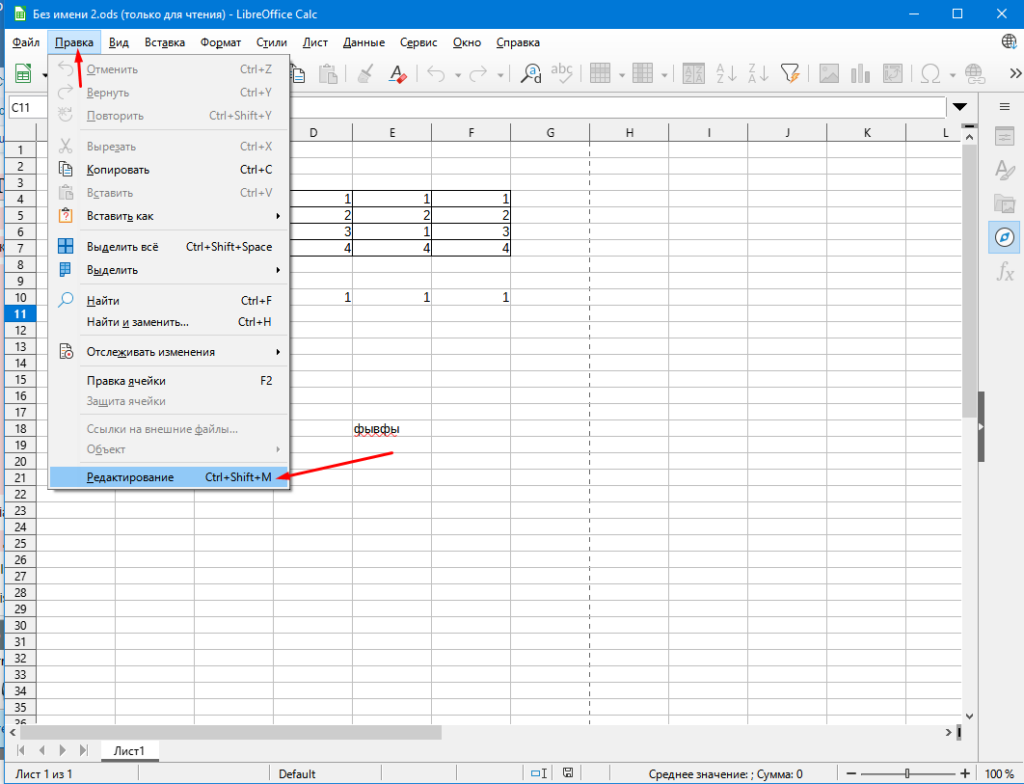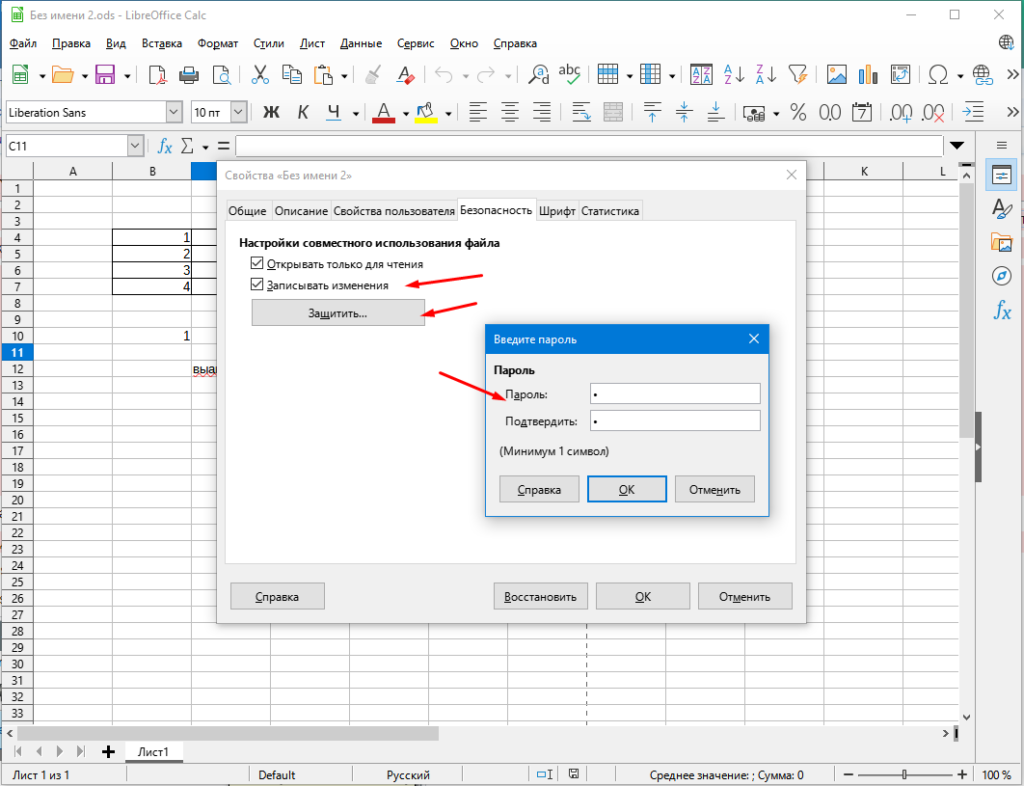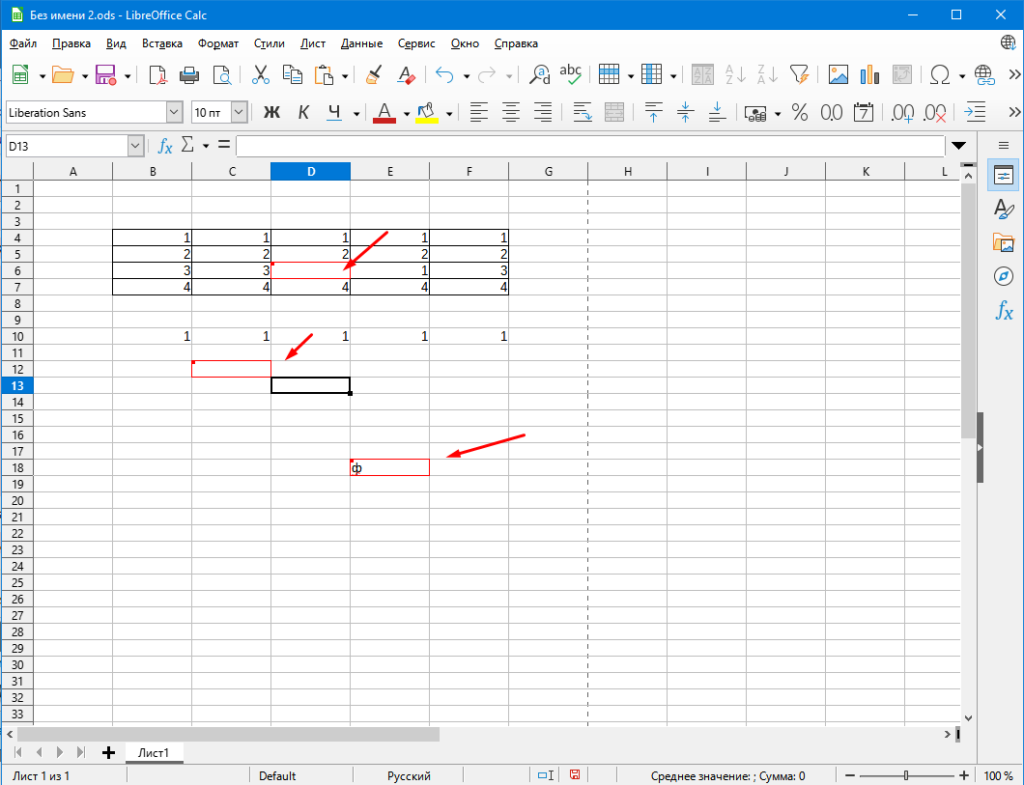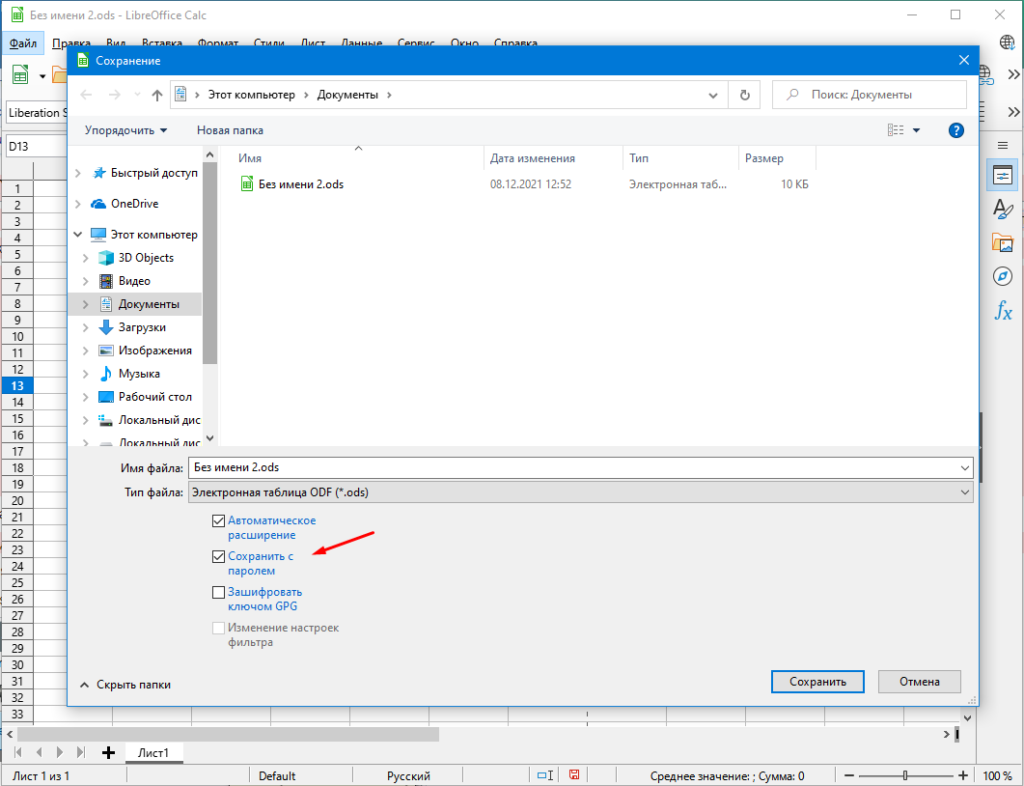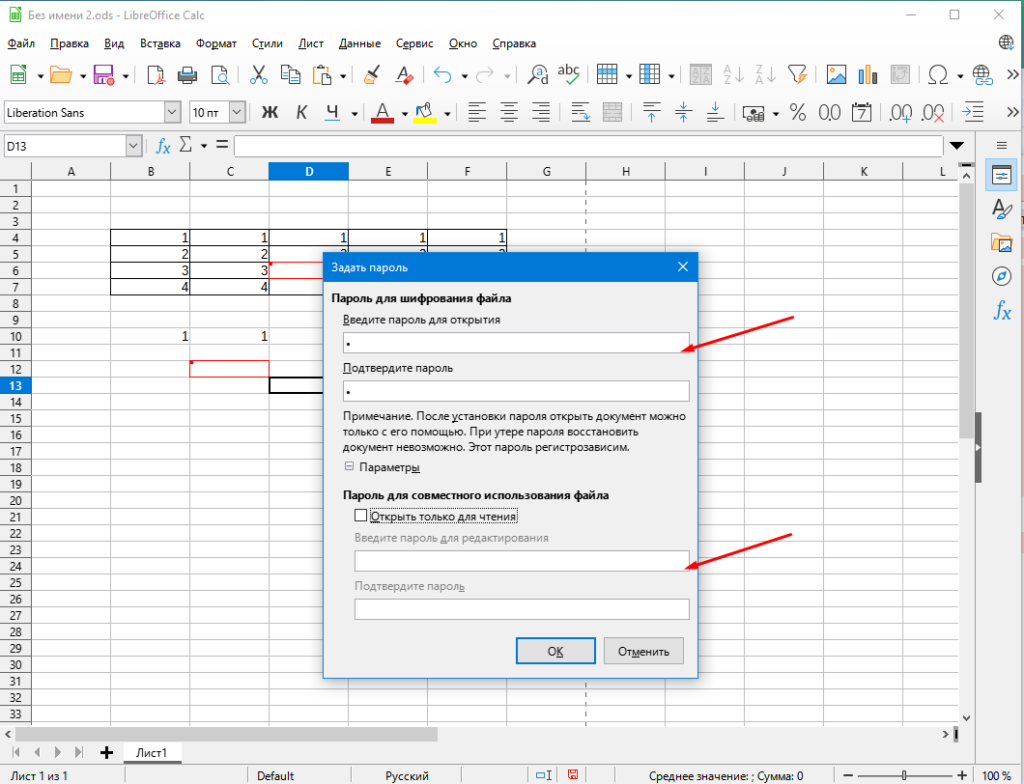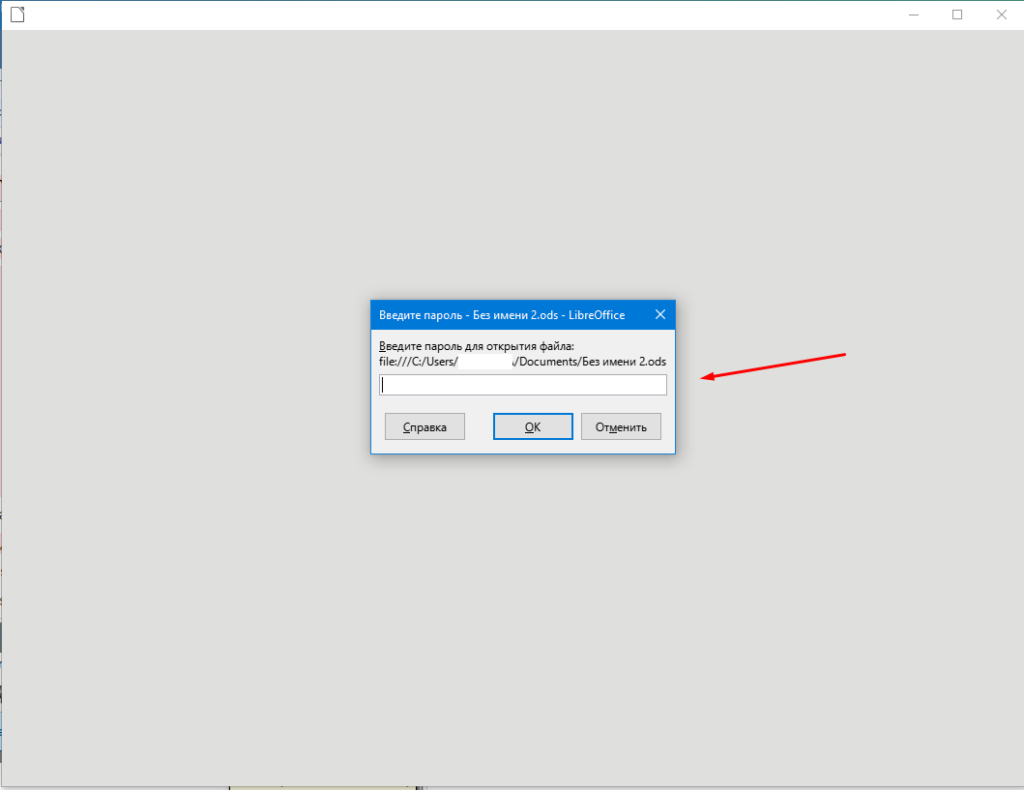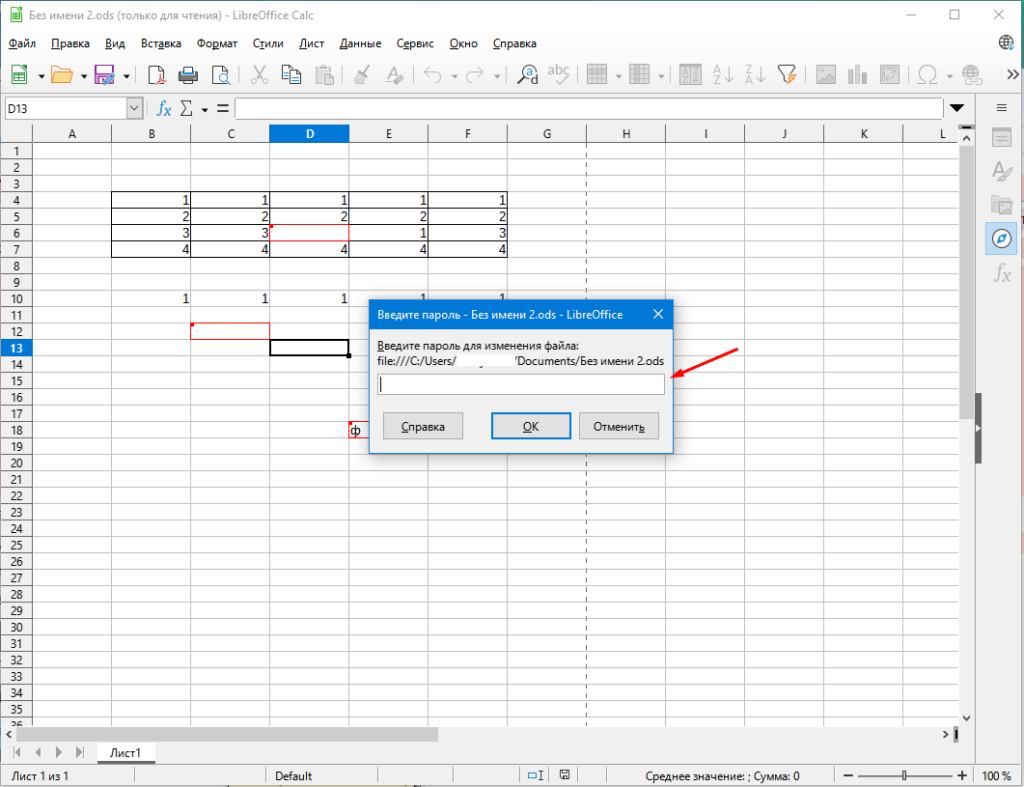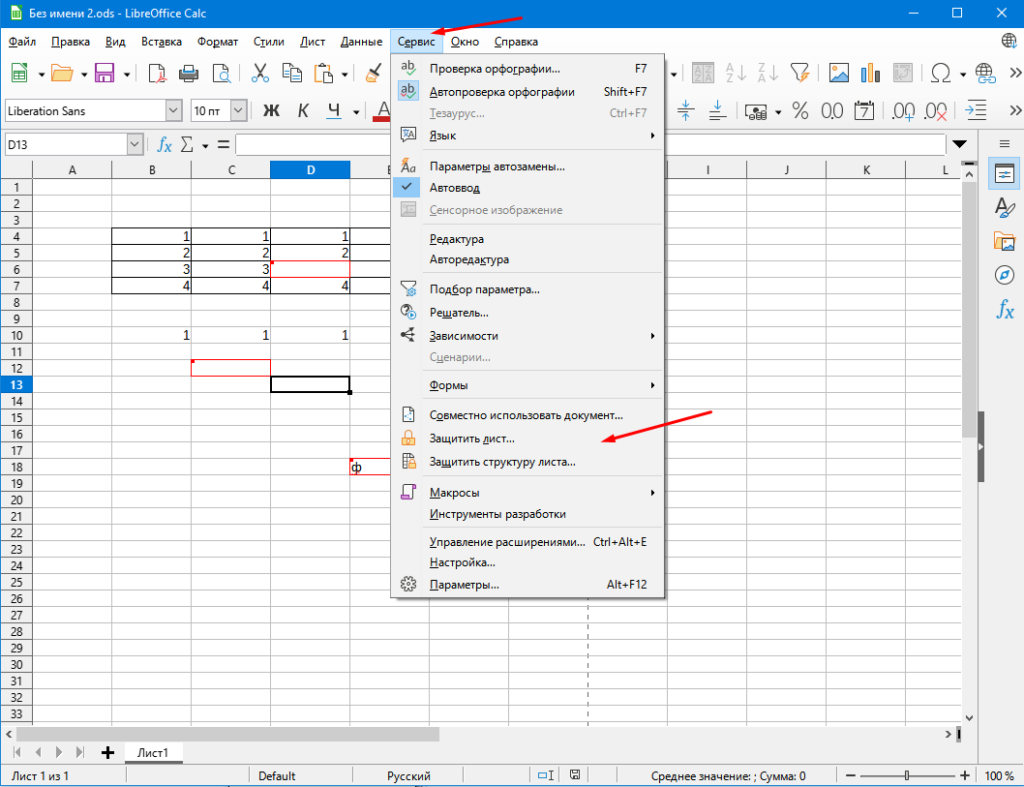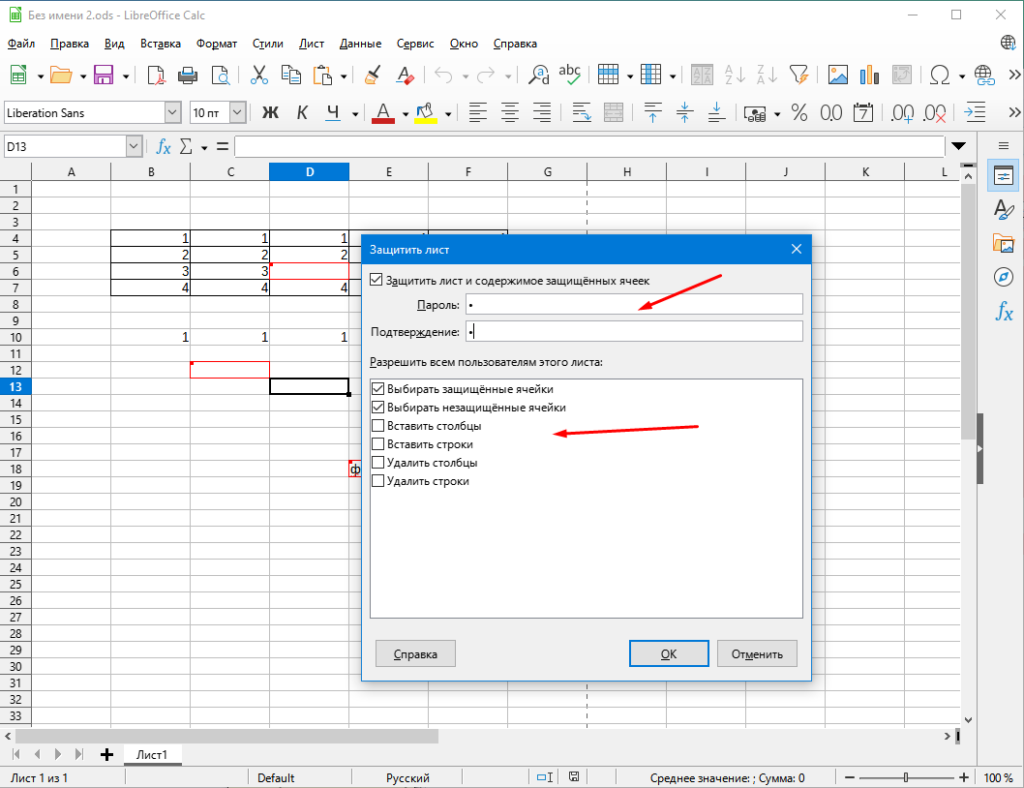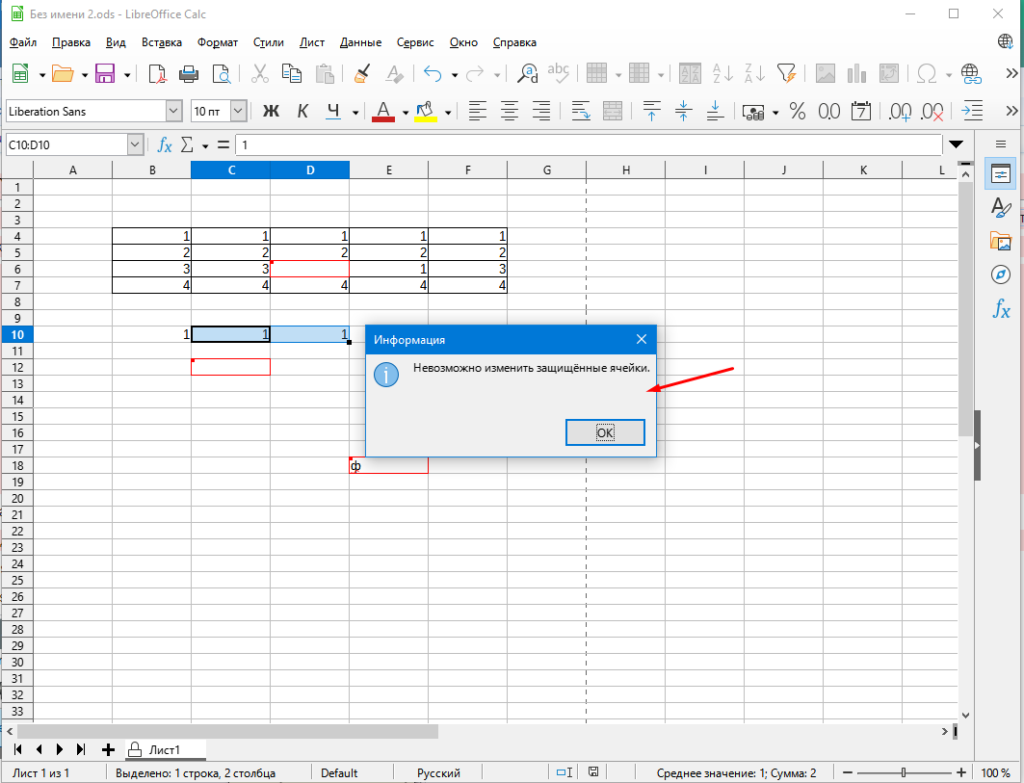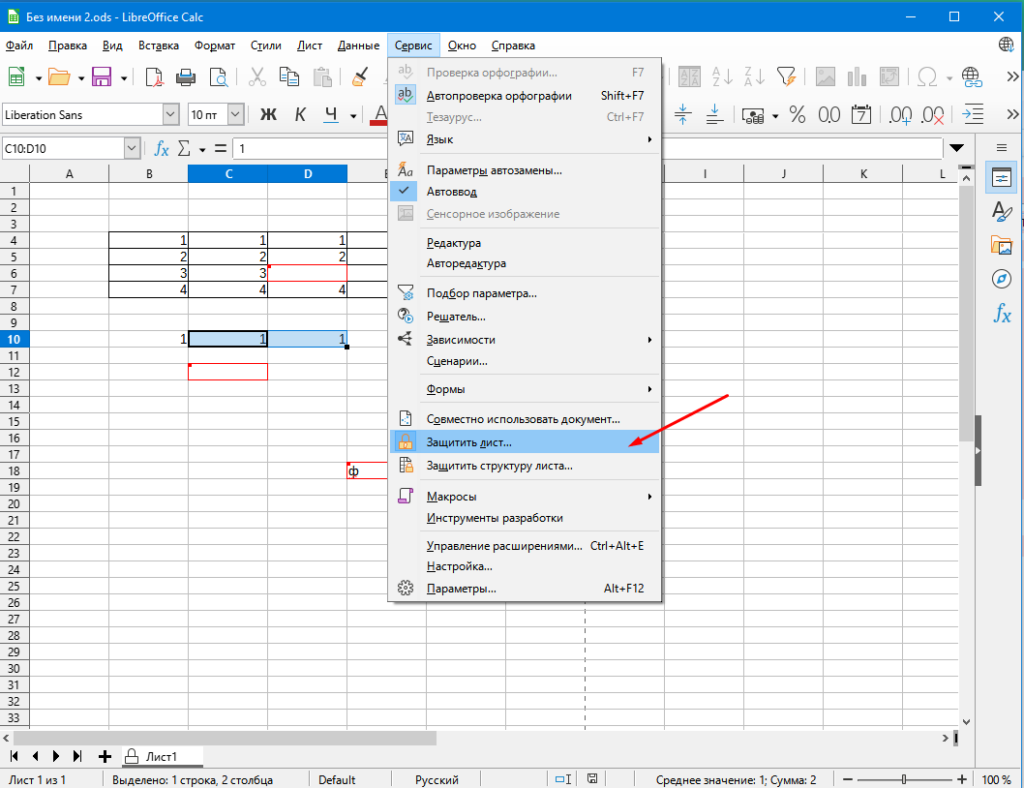Как можно защитить документ LibreOffice Calc
Настроить защиту электронной таблицы в LibreOffice Calc достаточно просто, сделать это можно разными способами. Например, можно запретить открытие документа установив на него пароль, можно разрешить только просмотр документа или разрешить изменение но с записью всех действий, так же можно защитить отдельный лист. Вариантов достаточно много, давайте каждый из них рассмотрим подробней.
Для расширения своих знаний в LibreOffice Calc рекомендую прочитать следующие статьи.
Как изменить параметры печати в LibreOffice Calc
Как создать диаграмму в LibreOffice Calc
Перенос строки внутри ячейки LibreOffice Calc
Все способы защиты LibreOffice Calc
1 Вариант — Только для чтения но с возможностью редактирования
Давайте для начала сделаем так чтобы документ открывался только для чтения, но при необходимости можно было включить редактирование. Для этого заходим в меню «Файл» и выбираем пункт «Свойства».
В открывшемся окне переходим во вкладку «Безопасность» и отмечаем первый пункт «Открывать только для чтения».
Теперь такой документ будет открываться в выбранном режиме. Все инструменты на панели будут не активны, так же с клавиатуры нельзя будет ничего ввести.
Чтобы включить возможность редактирования, необходимо зайти в меню «Правка» и выбрать «Редактирование» либо нажать сочетание клавиш «Ctrl+Shift+M».
2 Вариант — Запись вносимых изменений
Можно включить запись изменений, т.е документ будет открываться в обычном режиме, в него можно будет вносить изменения но все они будут выделяться и записываться. Для того чтобы никто не смог отключить запись изменений можно установить пароль.
Выглядит все будет следующим образом, в таком документе все изменения будут подсвечиваться красным цветом.
3 Вариант — Защита документа паролем
Для того чтобы запретить третьим лицам открывать документ на него можно установить пароль который нужно будет ввести для того чтобы его открыть. Для этого заходим в меню «Файл» и выбираем пункт «Сохранить как». В открывшемся окне отмечаем пункт «Сохранить с паролем».
Далее вводим пароль.
Теперь для того чтобы открыть документ нужно будет ввести пароль.
4 Вариант — Для чтения без возможности редактирования
Для этого проделываем тоже самое, заходим в меню «Файл» выбираем «Сохранить как», только отмечаем пункт «Открыть только для чтения» и ниже устанавливаем пароль. При это пароль для открытия устанавливать не нужно. С такими настройка документ будет открывать но для редактирование необходимо будет ввести пароль.
5 Вариант — Защита листа
Для того чтобы установить защиту на отдельный лист необходимо открыть меню «Сервис» и выбрать пункт «Защитить лист».
Далее устанавливаем пароль и отмечаем то что разрешаем делать всем пользователям.
В этом случае при попытки внесения изменений пользователь увидит сообщение.
Для того чтобы снять защиту листу необходимо снова зайти в меню «Сервис», выбрать пункт «Защитить лист» и ввести пароль.
Это все варианты защиты как самого документа так и отдельных листов.