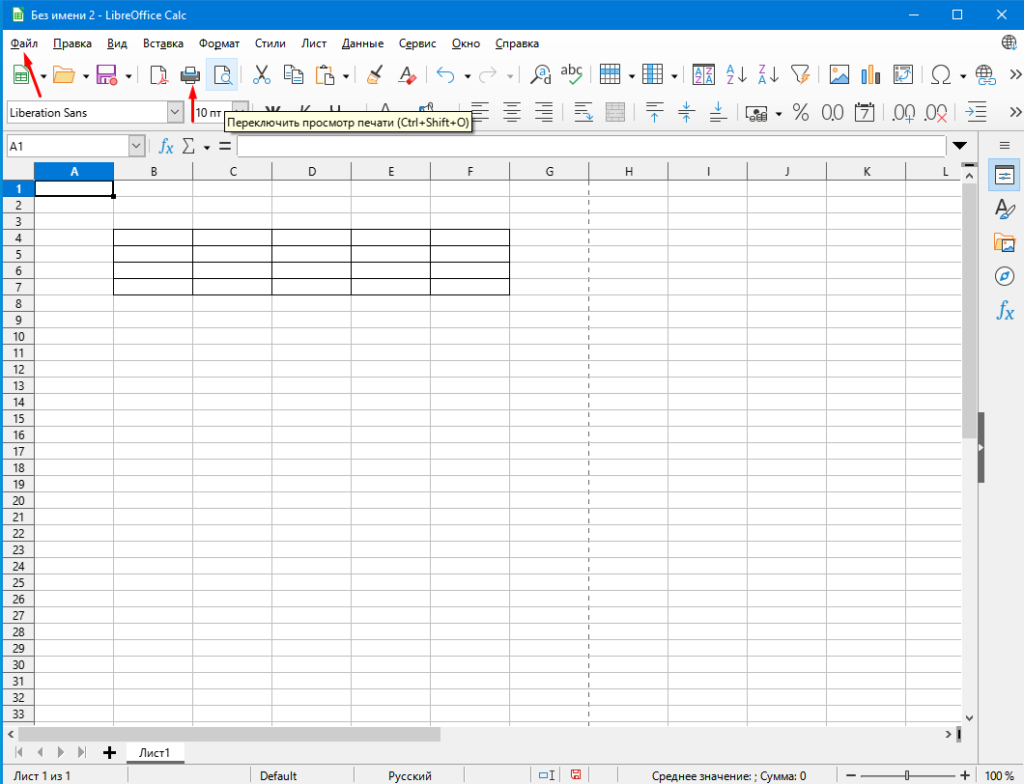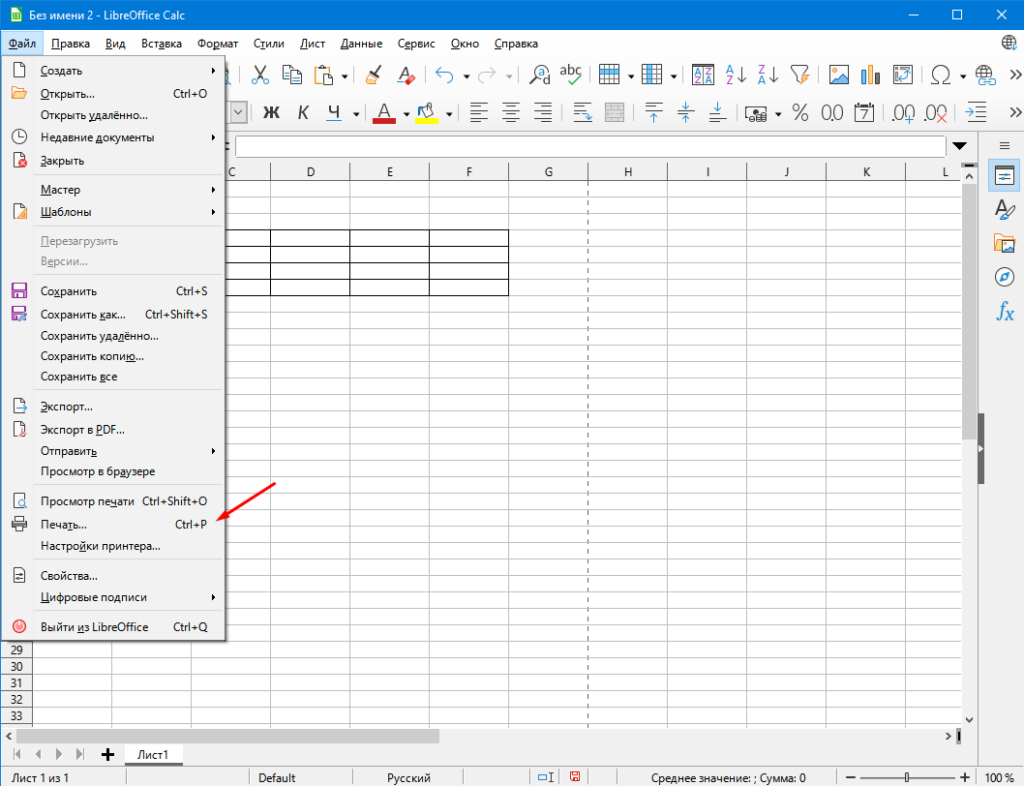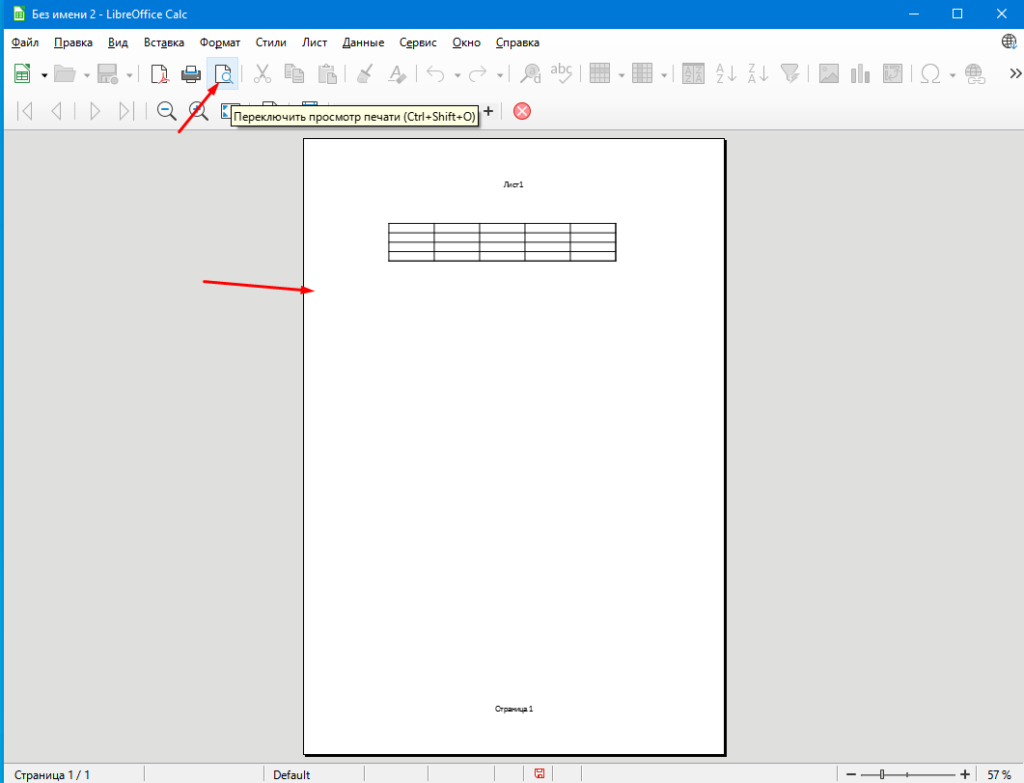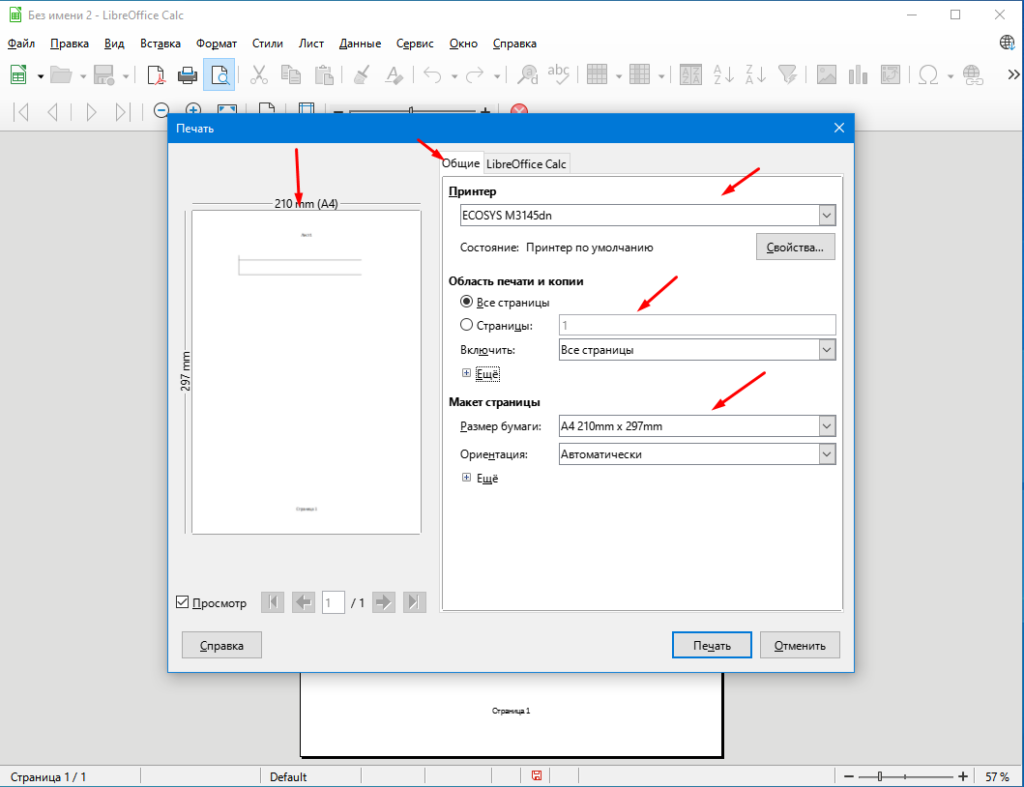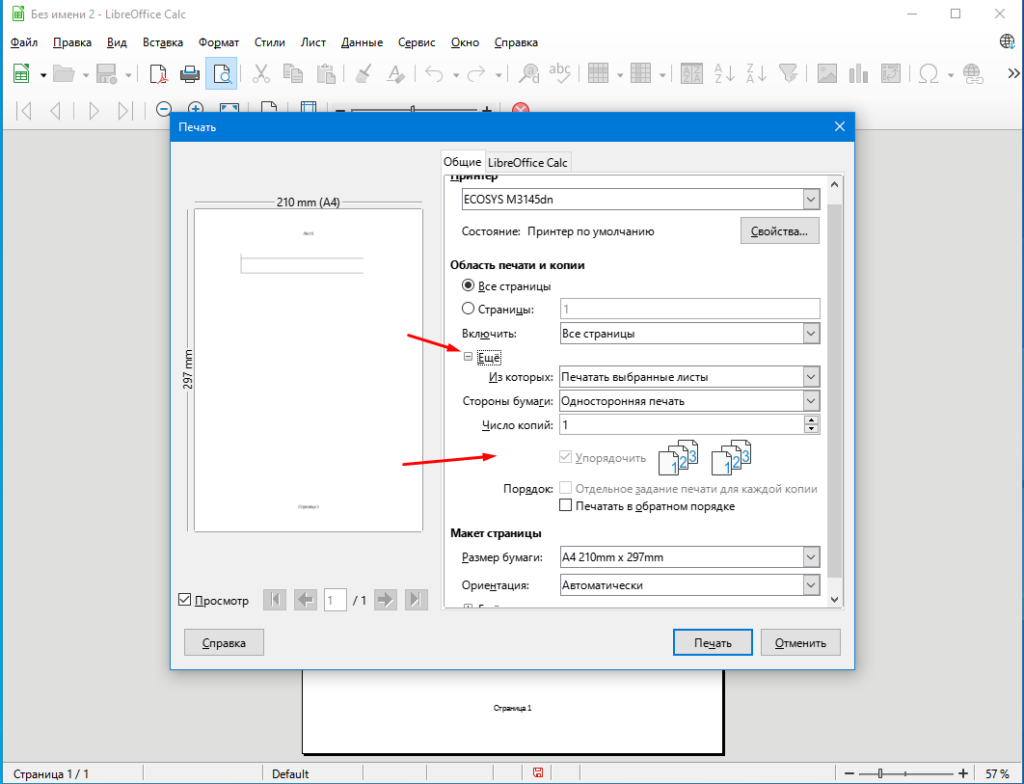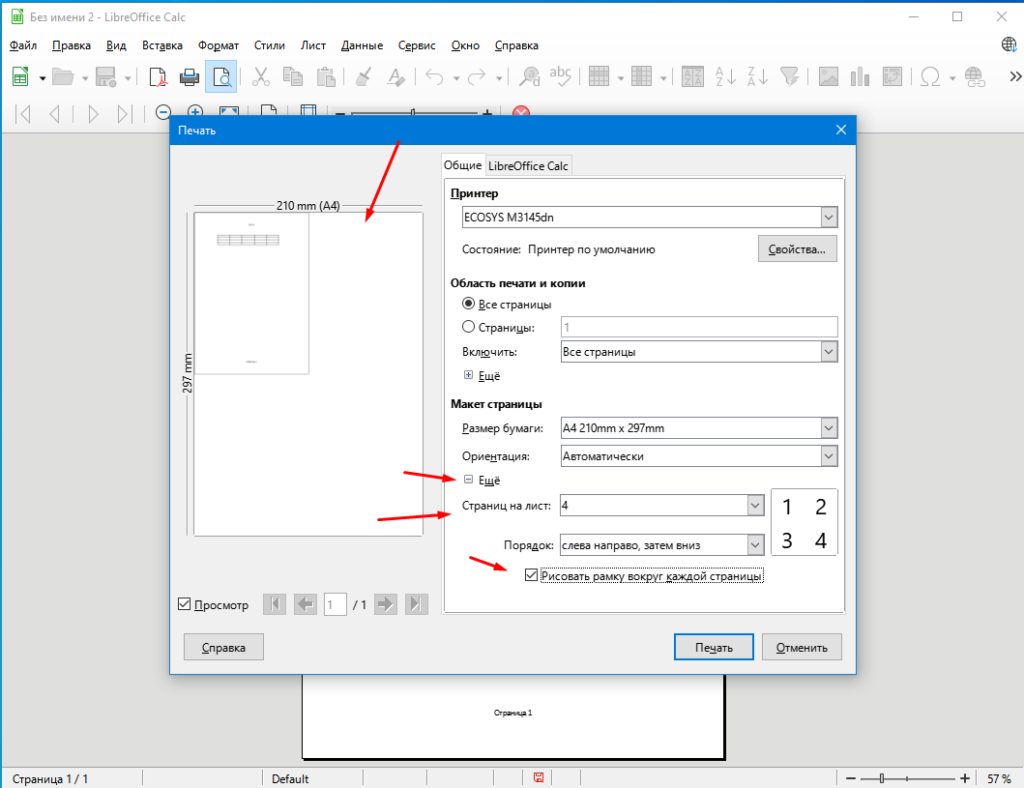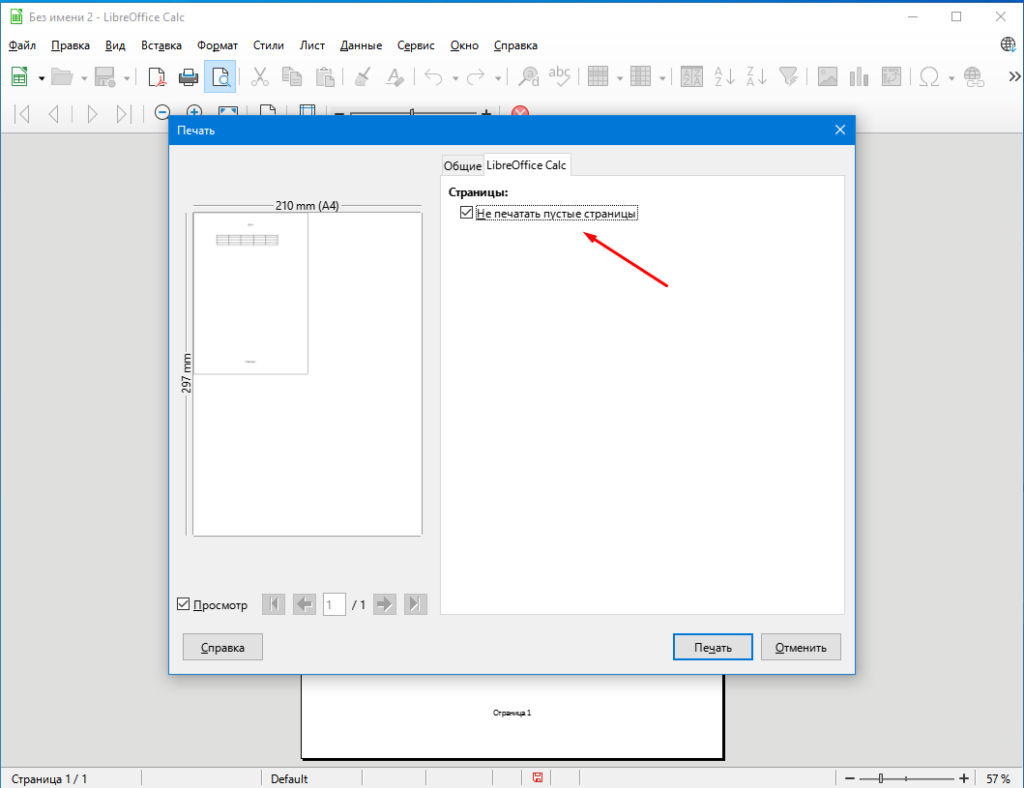Параметры печати в LibreOffice Calc
Все больше людей переходят на бесплатное программное обеспечение, это связанно в первую очередь с тем что стоимость ПО просто зашкаливает, не каждый себе может позволить выложить 6000 рублей за Microsoft Office 2019 для дома и учебы. Это его цена на 07.11.2021 года. Использовать пертские версии становиться все опасней, так как за это можно получить реальный срок. Особенно это касается учреждений, к которым в любой момент может прийти проверка. Альтернативой Microsoft Office можно назвать LibreOffice. Работать в нем можно но не опытные пользователи испытывают трудности с элементарными вещами, например той же печатью из LibreOffice Calc. Многие не знают как напечатать нужные страницы, выделенные ячейки или несколько листов на одной страницы. Информация в интернете на эту тему есть, но я посмотрел она устарела, так как в последней версии LibreOffice Calc параметры печати отличаются. Поэтому я решил рассмотреть все возможности печати из LibreOffice Calc 7.2.2 от 14 октября 2021 года.
Прежде чем продолжить рекомендую прочитать следующие статьи касающиеся Calc.
Как создать диаграмму в LibreOffice Calc
LibreOffice Calc перенос строк в ячейки
Как добавить таблицу в документ LibreOffice Writer
Настройка параметров печати электронных таблиц LibreOffice Calc
Отправить документ на печать можно нажав на панели инструментов соответствующий значок «Печать».
Зайдя в меню «Файл» и выбрав там пункт «Печать» либо нажав сочетание клавиш «Ctrl+P».
Но перед тем как это сделать рекомендую всегда открывать предварительный просмотр. Это позволить визуально просмотреть как документ будет выглядеть после печати. Это можно сделать так же из меню «Файл» либо с помощью кнопки на панели инструментов «Переключить просмотр печати» или нажав сочетание клавиш «Ctrl+Shift+O».
В открывшемся окне печати можно выбрать принтер, настроить область печати и количество копий а также изменить макет страницы. В подразделе «Область печати и копии» можно выбрать необходимые страницы для печати либо включить печать четных или нечетных страниц.
Подраздел «Макет страницы» позволяет изменить размер бумаги и выбрать ориентацию.
Если в первом подразделе нажать «Еще» можно выбрать печать из выбранных листов, всех либо выбранных ячеек. Включить двухстороннею печать, указать необходимое число копий и настроит порядок.
Если открыть «Еще» в подразделе «Макет страницы» можно настроить печать нескольких страниц на одном листе, указать порядок и включить рамку для разделения страниц на листе.
Вторая вкладка «LibreOffice Calc» позволяет включить или отключить печать пустых страниц.
Этими знаниями должен обладать каждый пользователь бесплатного офисного пакета LibreOffice Calc. В принципе тут нет ничего сложного, методом проб и ошибок можно разобраться и самостоятельно.