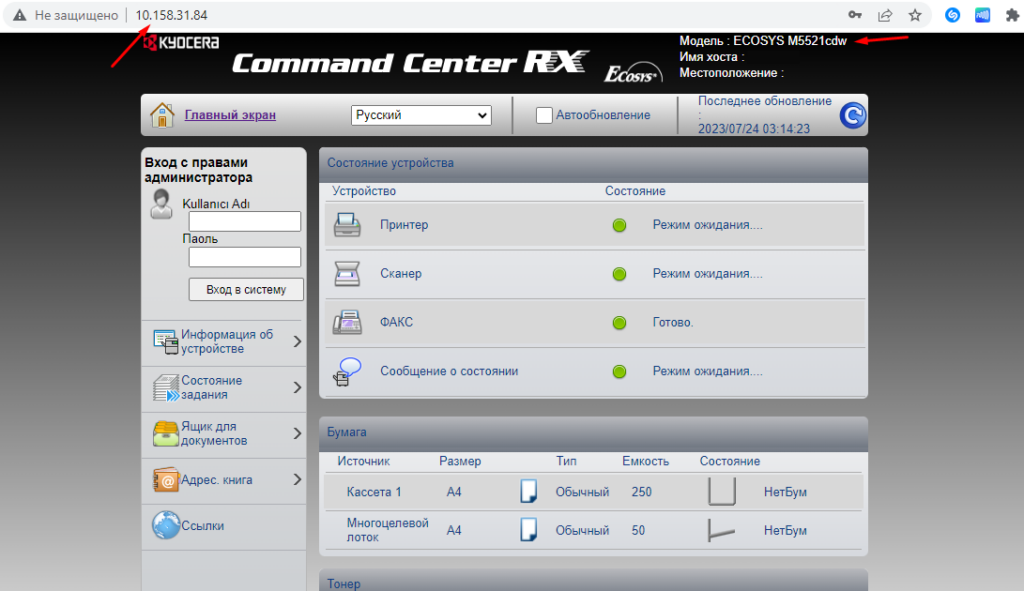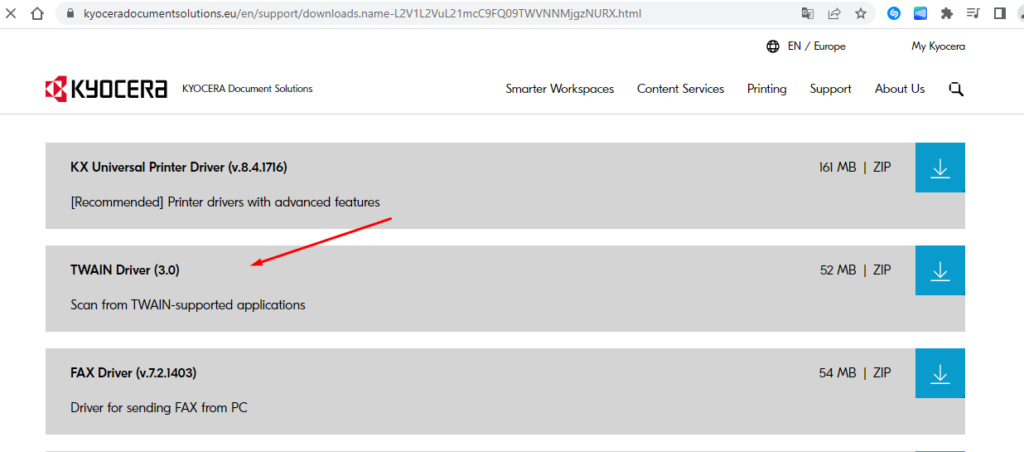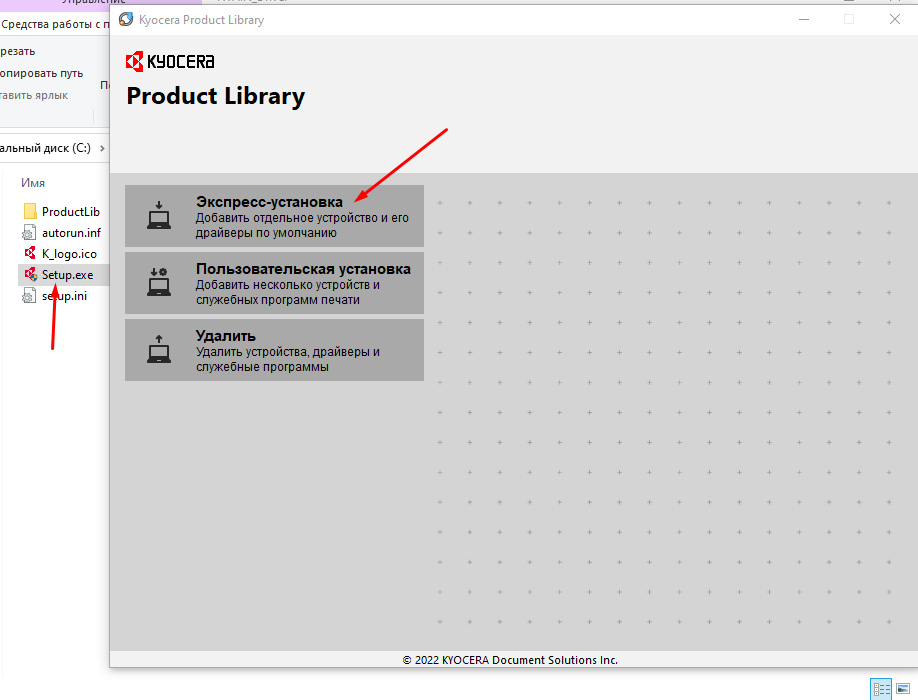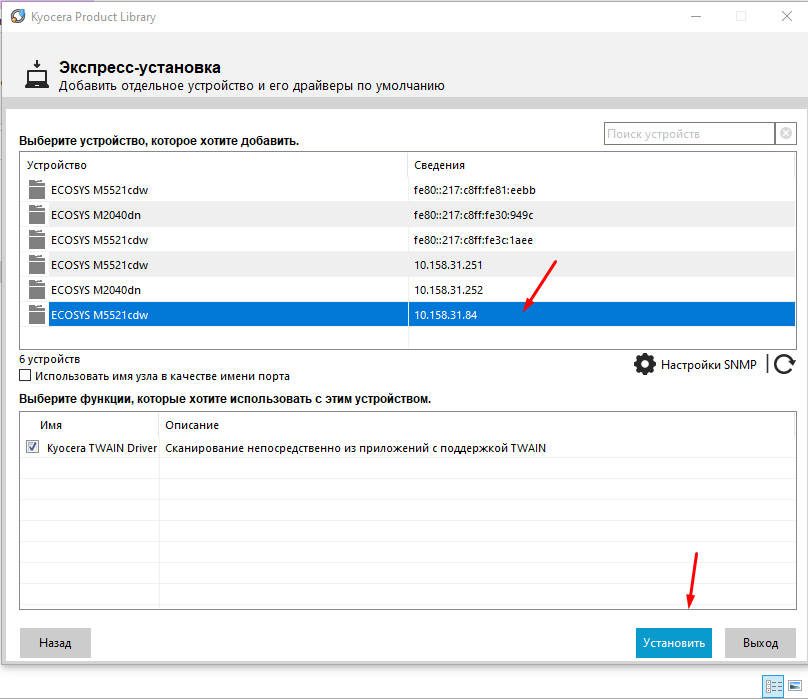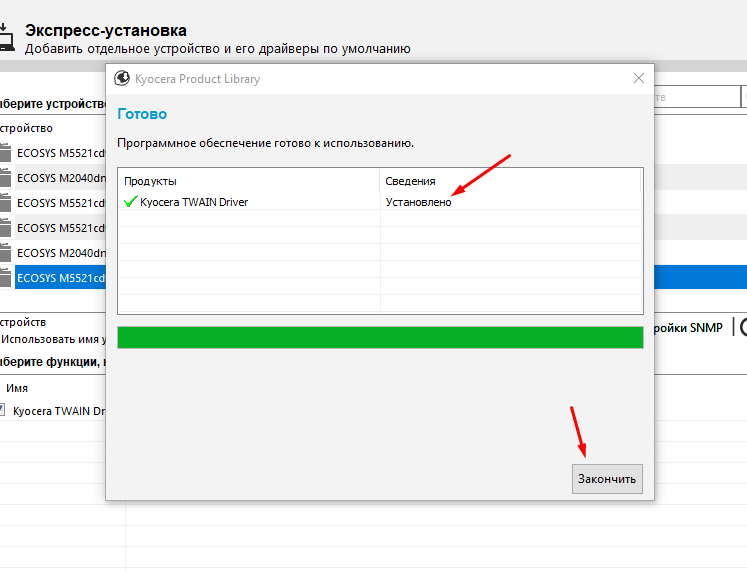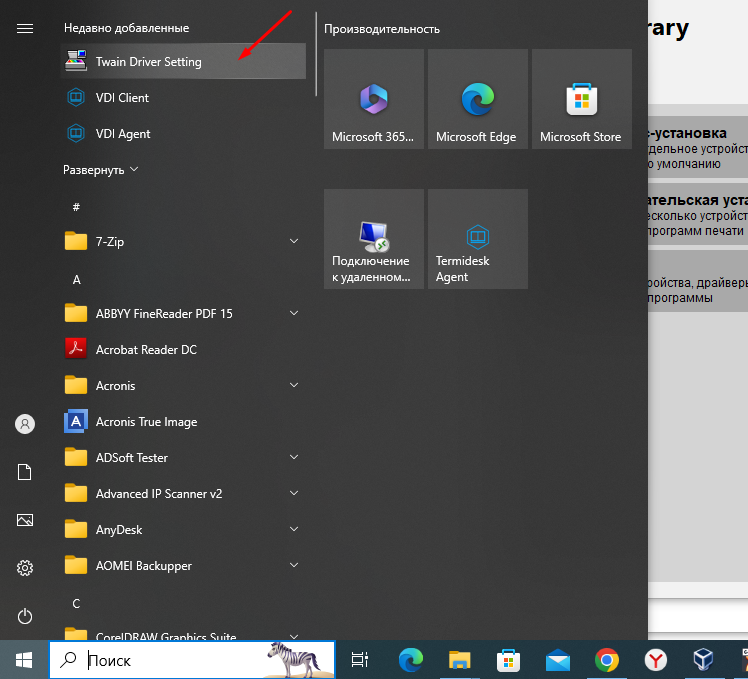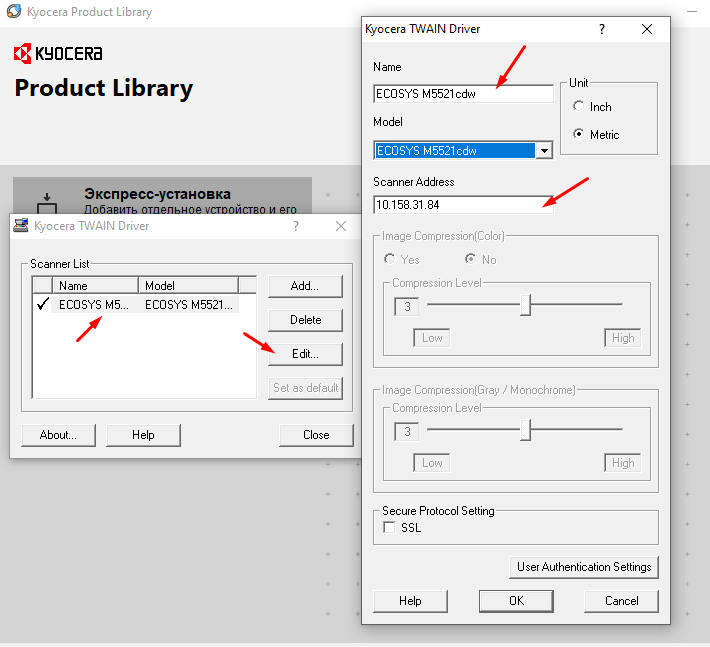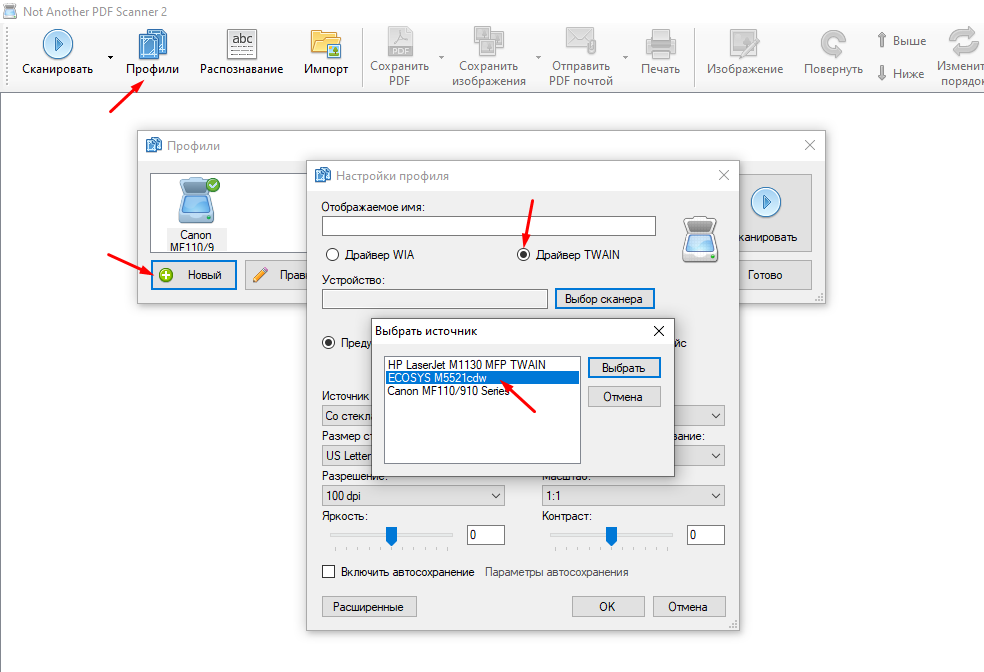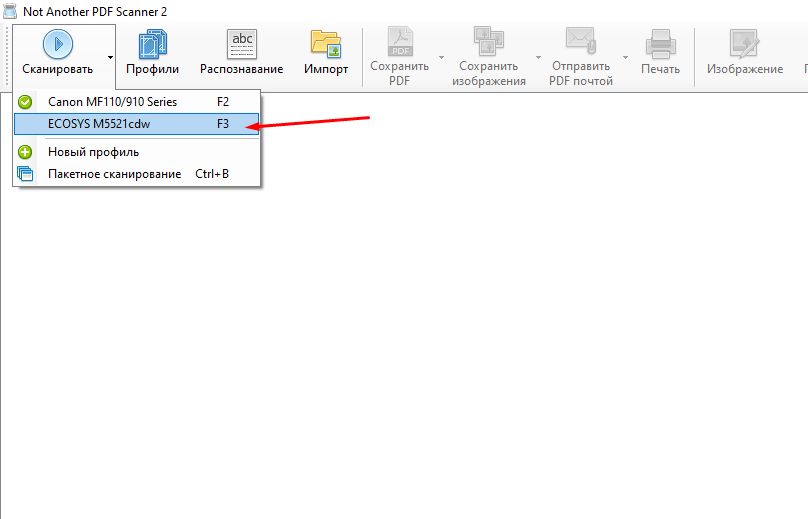Kyocera Как подключить сканер по сети через TWAIN драйвер
Много функциональные устройства от фирмы Kyocera достаточно дорогие, это связанно в первую очередь с их надежностью и функциональность. Как правило все они подключаются по сети, для того чтобы каждый пользователь имел к нему доступ и мог им пользоваться. Подключить к компьютеру сетевое МФУ Kyocera очень просто, в большинстве случаев операционная система находит сетевые печатающие устройства и подключает их сама, если их в сети несколько то нужно только выбрать необходимое и все. А вот с настройкой сканера на рабочих местах пользователей не все так просто. Для того чтобы настроить сетевое сканирование с компьютера, необходимо сначала подключить сетевой сканер, сделать это можно установив специальный TWAIN Driver. Процедура не сказать что сложная но все же самостоятельно разобраться сможет далеко не каждый. Поэтому в данной статье подробно опишу процесс настройки сетевого сканера любого МФУ Kyocera.
Вообще если МФУ подключено по сети то мало кто настраивает сетевое сканирование с ПК, гораздо удобней настроить сканирование в сетевую папку каждому пользователю, тем белее если МФУ установлено не рядом. В этом случае пользователь идет к МФУ, кладет документ, нажимаем сканировать выбирает свою папку и все.
Если же сканировать с самого ПК то в этому случае нужно будет подойти к МФУ, положить документ, вернуть за компьютер, запустить программу для сканирования, отсканивровать, вернуть к МФУ забрать документ.
В общим ситуации бывают разные поэтому в некоторых случаях просто необходимо иметь возможность сканировать непосредственно с самого ПК.
Настройка сканирования по сети для устройств МФУ Kyocera
И так есть сетевое МФУ Kyocera M5521cdw и его нужно подключить к компьютеру как сетевой сканер.
Для начала необходимо скачать и установить TWAIN Driver, найти его можно на официальном сайте.
kyoceradocumentsolutions.eu/en/support/downloads.name-L2V1L2VuL21mcC9FQ09TWVNNMjgzNURX.html
Есть несколько вариантов установки, самый прост это «Экспресс-установка» .
В этом случае программа сама найдет сетевые устройства, остается только выбрать необходимое и нажать «Установить» .
Остается только подождать когда TWAIN драйвер подключит и настроит МФУ.
После установки в пуске появиться «Twain Driver Setting» .
Если его запустить то можно проверить настройки сетевого сканера. В TWAIN драйвер можно добавить несколько МФУ Kyocera. Для этого нужно нажать «Add», в открывшемся окне ввести имя, выбрать модель устройства и указать его IP адрес.
Все, сетевой сканер к операционной системе подключен, остается только настроить его в программе для сканирования. Лично я рекомендую использовать «Naps2» , простая и очень удобная программа с большими возможностями. Запускаем программу, открываем «Профили» , отмечаем пункт «Драйвер TWAIN» , жмем «Выбор сканер» и собственно выбираем только что добавленный.
Проверяем работоспособность сканера.
Все, на этом настройка сканирование по сети с ПК завершена, как видите все достаточно просто. Но если остались вопросы, или что-то не получается обязательно напишите!