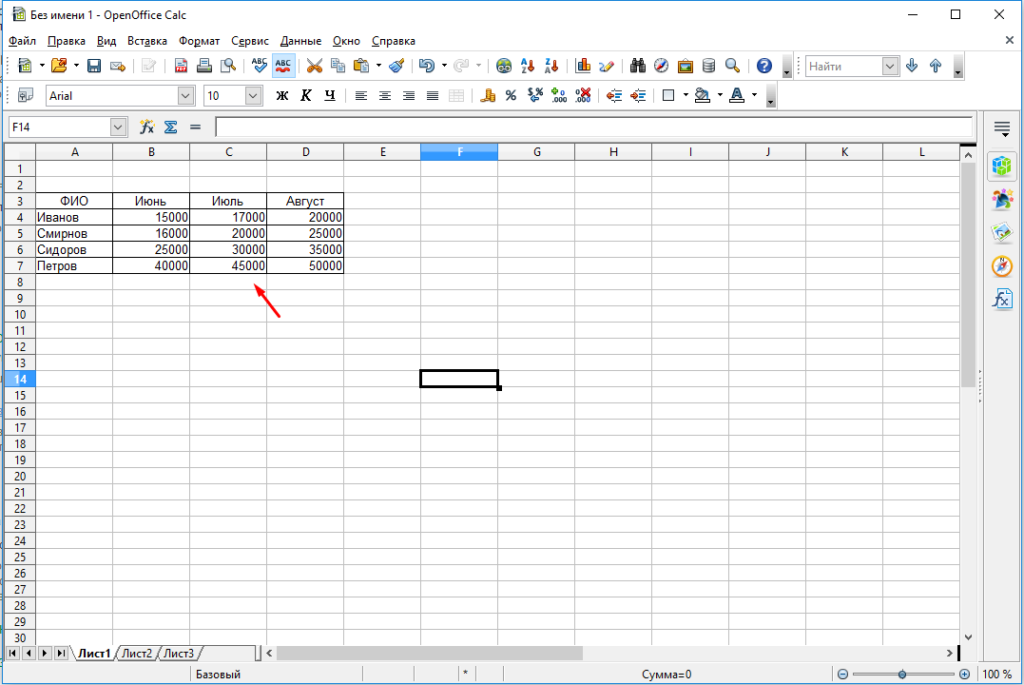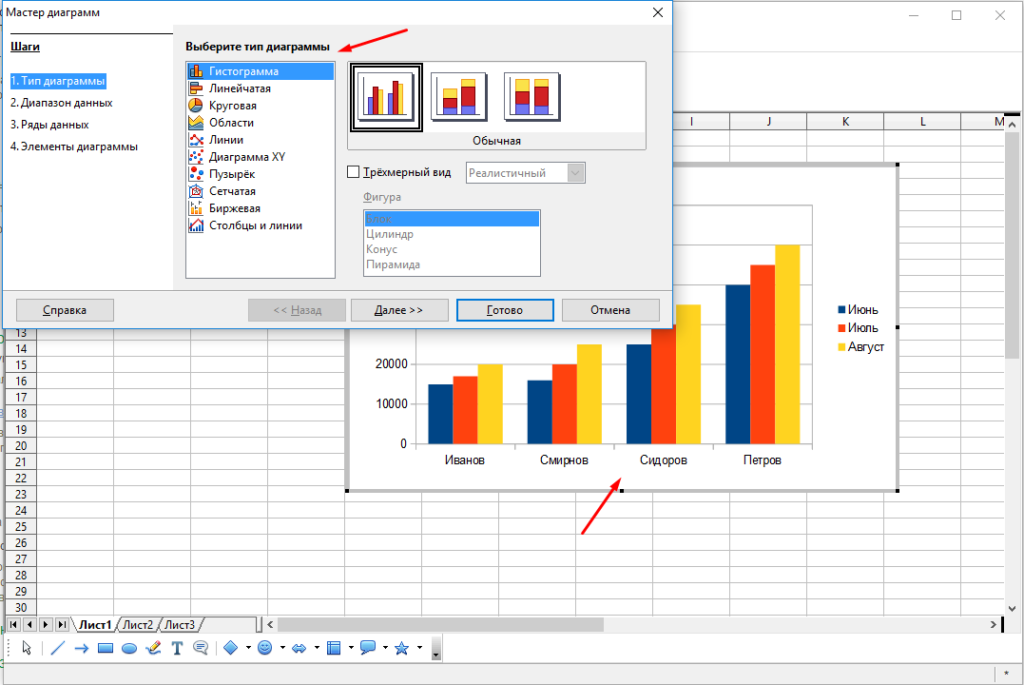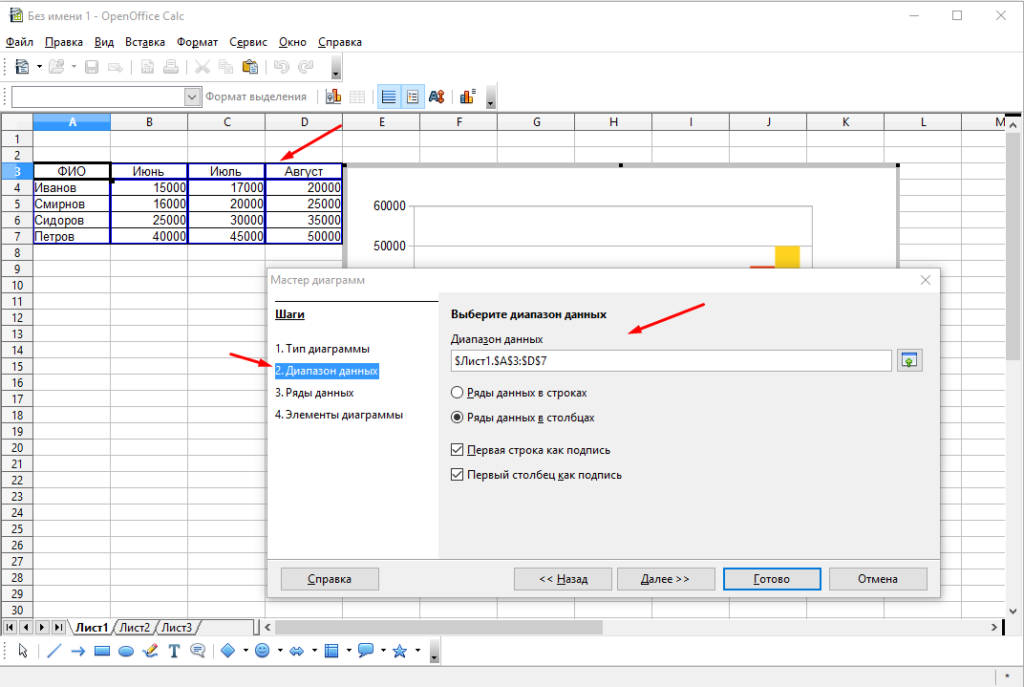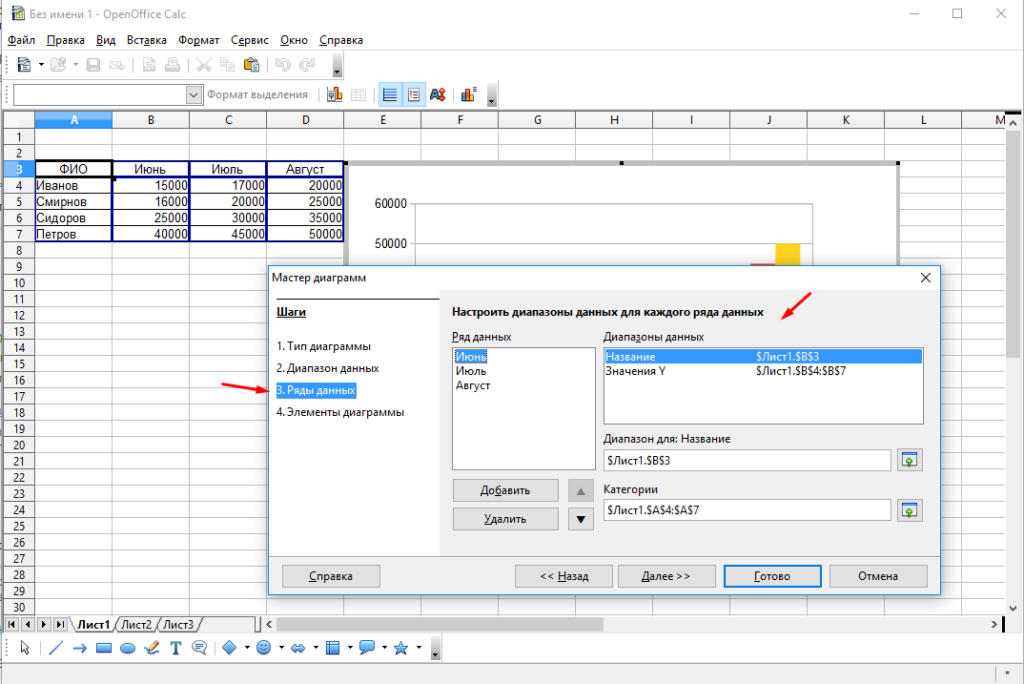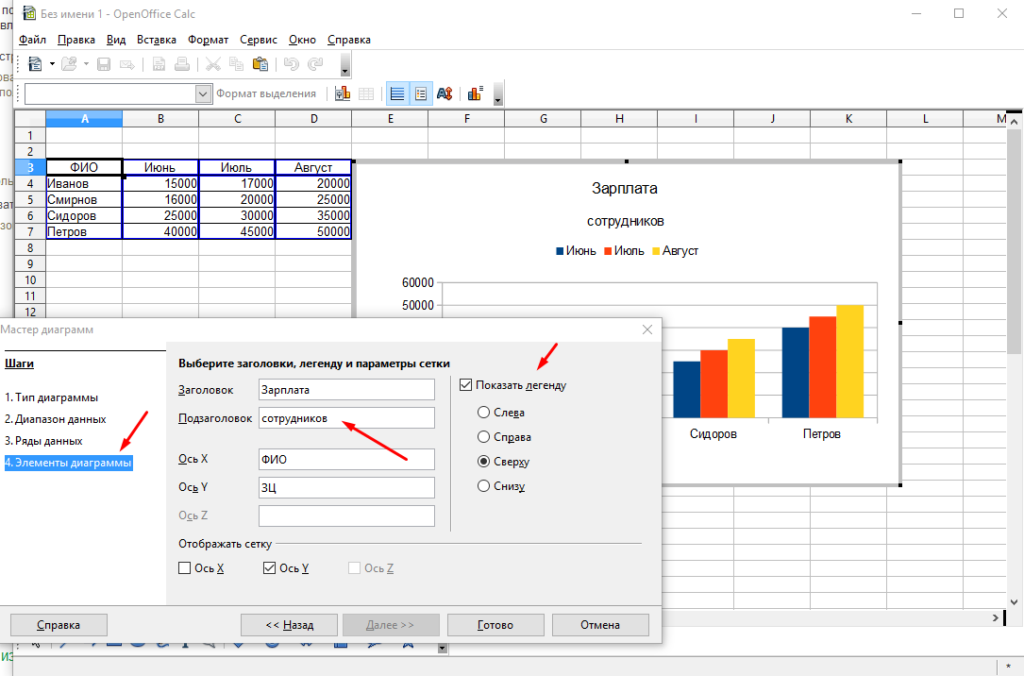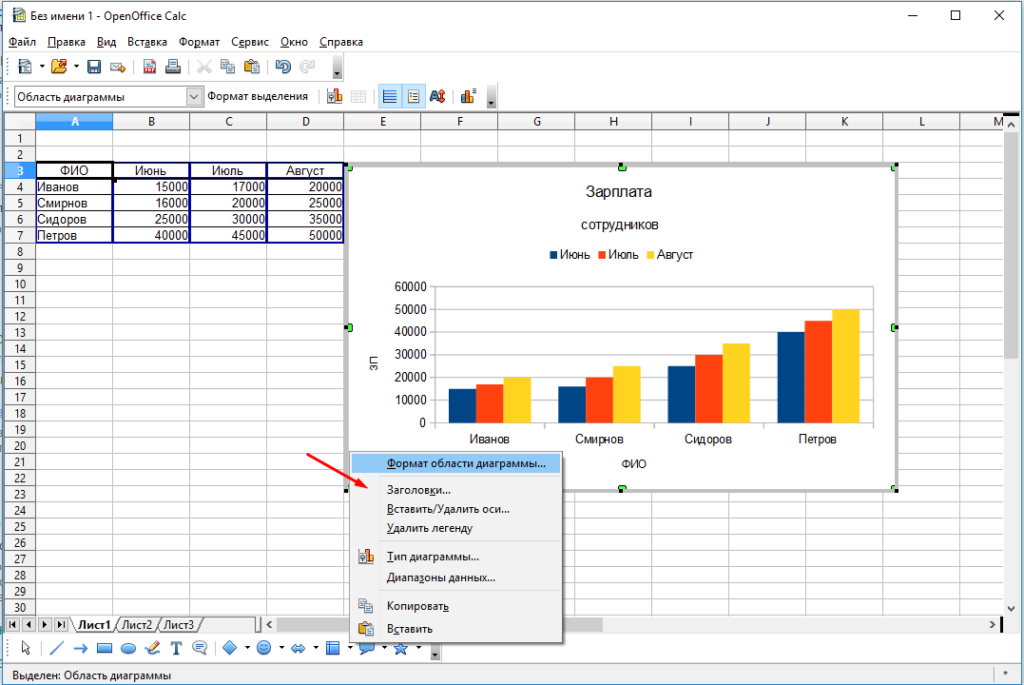Как в OpenOffice Calc создавать диаграммы
Так как с каждым годом жизнь становиться «лучше» все больше пользователей переходят на бесплатное программное обеспечение. Так как позволить себе купить ПО может далеко не каждый и с каждым годом количество таких людей сокращается. Это касается абсолютно всего, операционных систем, офисных пакетов, мультимедиа и т.д. Мы все ждем когда же появятся отечественные аналоги, и они появляются но стоят намного дороже зарубежных) бизнес))). В общем те кто в курсе все понял. Сегодня хочу поговорить об бесплатном офисном пакете OpenOffice Calc. Эта самая популярная альтернатива Майкрософт Офис. После перехода на Calc у пользователей возникает много элементарных вопросов. Это связано с не совсем удобный интерфейсом по сравнения с Майкрософт Офис. Сегодня рассмотрим вопрос про создание и редактирование диаграмм в OpenOffice Calc. Диаграммы позволяют намного быстрей воспринимать информацию поэтому ими активно пользуются. Создать диаграммы в OpenOffice Calc на самом деле достаточно просто. Данная статья предназначена для новичков которые только начали работать с OpenOffice Calc.
Если вы планируете перейти на OpenOffice то следующие статьи вам обязательно нужно прочитать.
Как добавить таблицу в OpenOffice
OpenOffice как сделать альбомную ориентацию страницы
Как сделать диаграмму в OpenOffice Calc
Это очень большой вопрос который полностью разобрать в одной статье будет практически не возможно. Поэтому я расскажу только о том как добавлять диаграммы в OpenOffice Calc и настраивать их.
И так диаграмма строиться на основе каких то данных, чащ всего это таблицы. Для примера я создал вот такую.
Для того чтобы построить диаграмму выделяем диапазон данных на основе которых вы хотите построить диаграмму и на панели инструментов ищем соответствующий пункт «Диаграмма».
После чего запуститься мастер диаграмма. В первом разделе можно выбрать тип диаграммы, тут стандартный набор. Для более эффектного вида можно включить трехмерный вид.
В следующем разделе можно настроить диапазон данных для построения.
Дальше можно изменить диапазон данных для каждого ряда.
И последний раздел позволяет добавить заголовок, подзаголовок и подписи к осям а так же настроить их расположение. Можно включить или отключить отображение сетки по осям.
После создания диаграмма будет выглядеть примерно следующим образом. При желание можно изменить её внешний вид, переместить. Все это можно сделать через панель управления либо кликнув ПКМ на самой диаграмме.
В сплывающем контекстном меню, выбираем пункт который хотим изменить. В принципе этих знаний вам должно хватить для начала. О тонкостях работы с диаграммами я постараюсь рассказать в следующей статье.