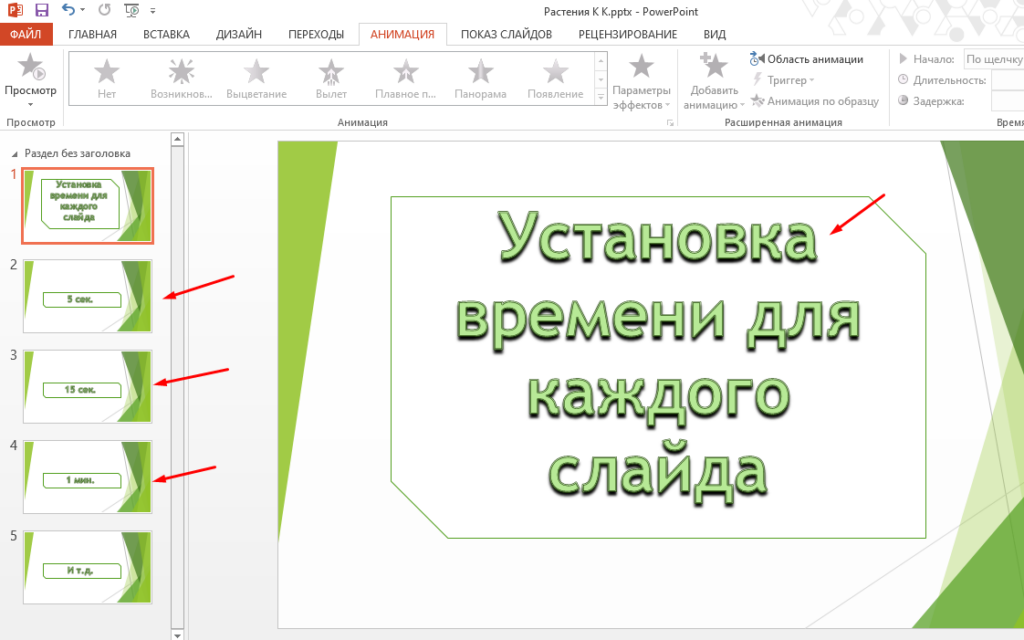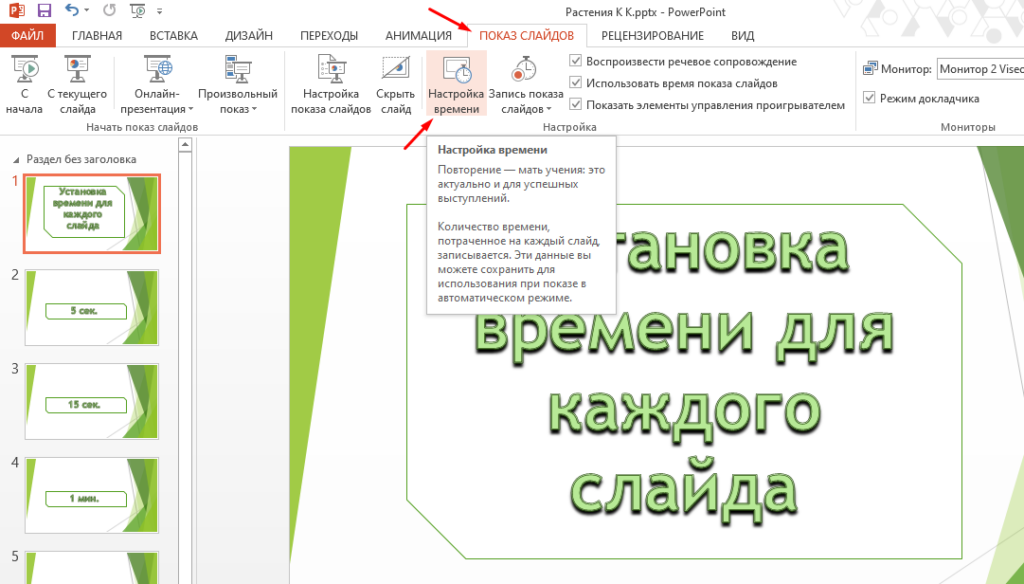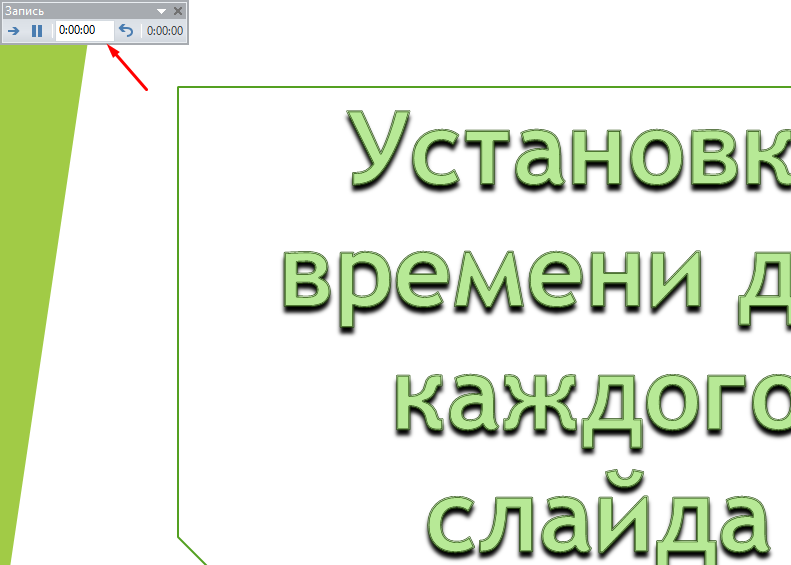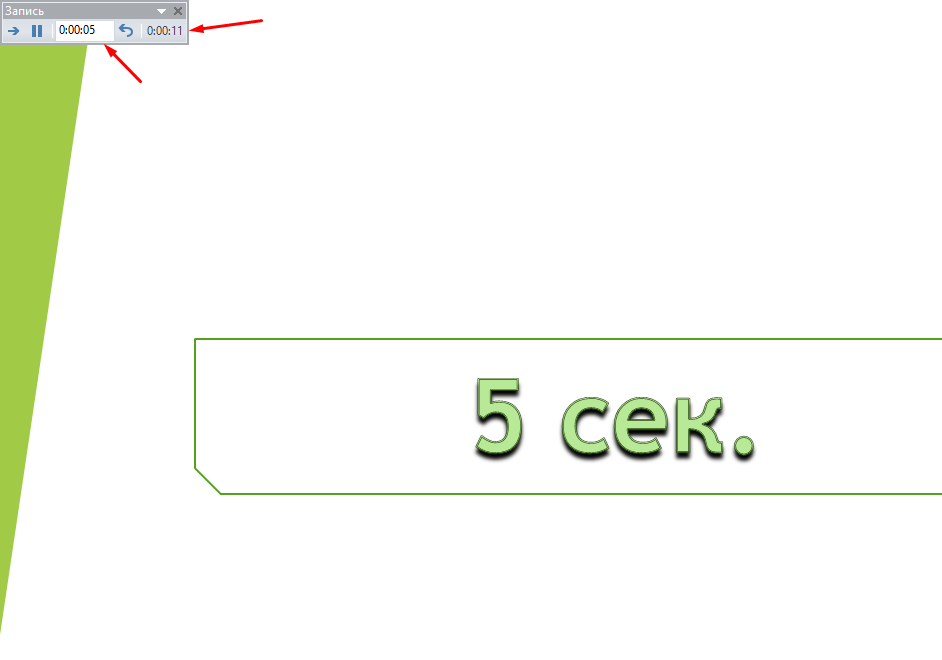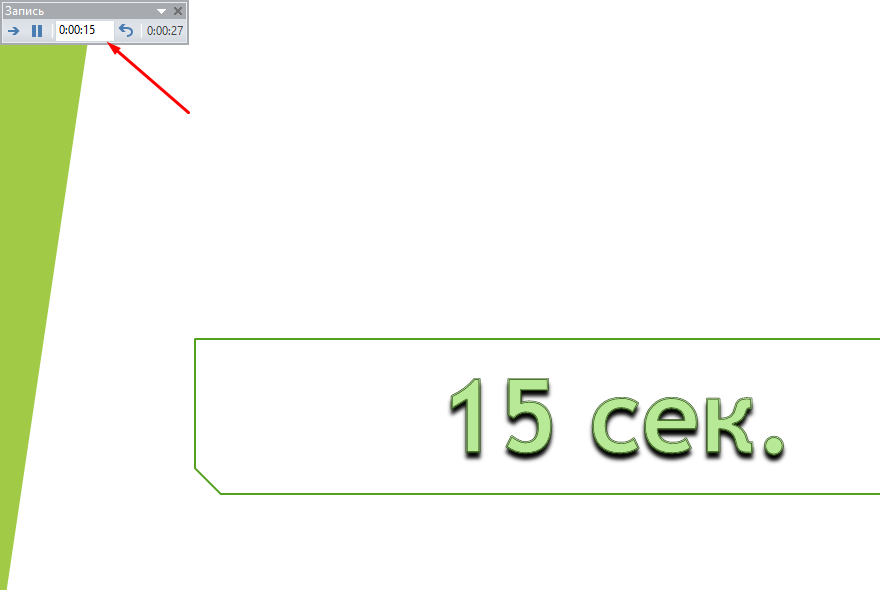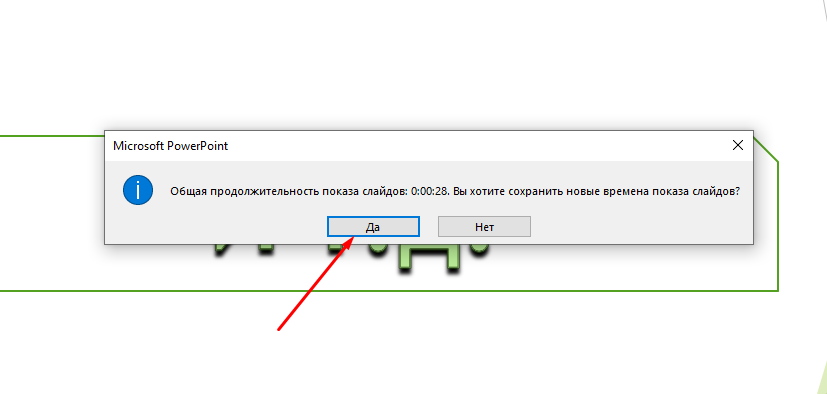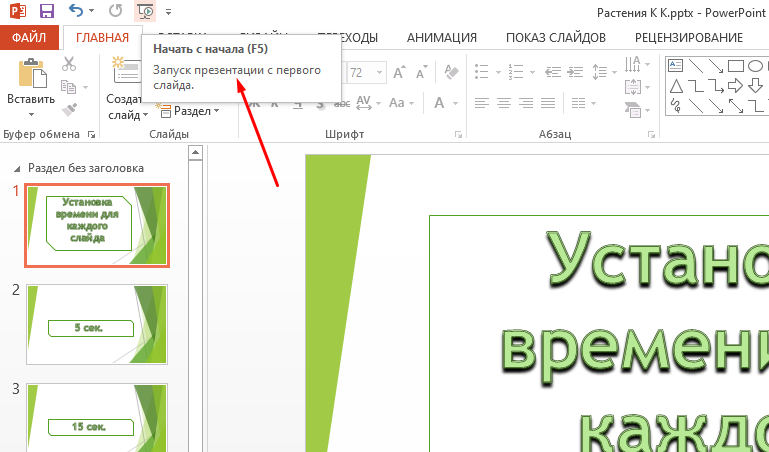Как в PowerPoint настроить время показа каждого слайда
Как правило на выступление и показ презентации дается строго определенное время, в которое необходимо уложиться. Поэтому перед показом презентации, нужно распределить время между всеми слайдами, так сказать создать план и четко следовать ему. Если этого не делать то можно не успеть все показать и рассказать. Думаю каждый сталкивался с такими ситуациями, когда во время показа презентации, на одном слайде останавливались дольше чем нужно и в итоге на остальные времени просто не хватило. Что бы избежать подобных ситуаций лучше заранее настроить время показа каждого слайда. Тем более что сделать это очень просто.
Установка своего времени показа для каждого слайда в PowerPoint
Для того чтобы настроить определенное время показа для каждого слайда необходимо выполнить несколько не сложных действий.
Переходим в раздел «Показ слайдов» и выбираем пункт «Настройка времени» .
После этого запуститься презентация, в левом верхнем углу будет отображаться окно в котором будет идти общее время показа презентации и время отображение конкретного слайда.
Допустим необходимо что он отображался 5 секунд, ждем пока это время пройдет и переходим на следующий слайд.
То же самое делаем и на следующем слайде.
По окончанию установки времени вы увидите сообщение «Общая продолжительность показа слайдов (Ваше Время). Вы хотите сохранить новые времена показа слайдов? » сохраняем настройки.
Теперь после запуска презентации в обычном режиме, с помощью кнопки «Начать с начала» или горячей клавиши «F5» , каждый слайд будет отображать заданное ранее время.
Вот так просто в PowerPoint можно настроить время для отображения каждого слайда презентации.