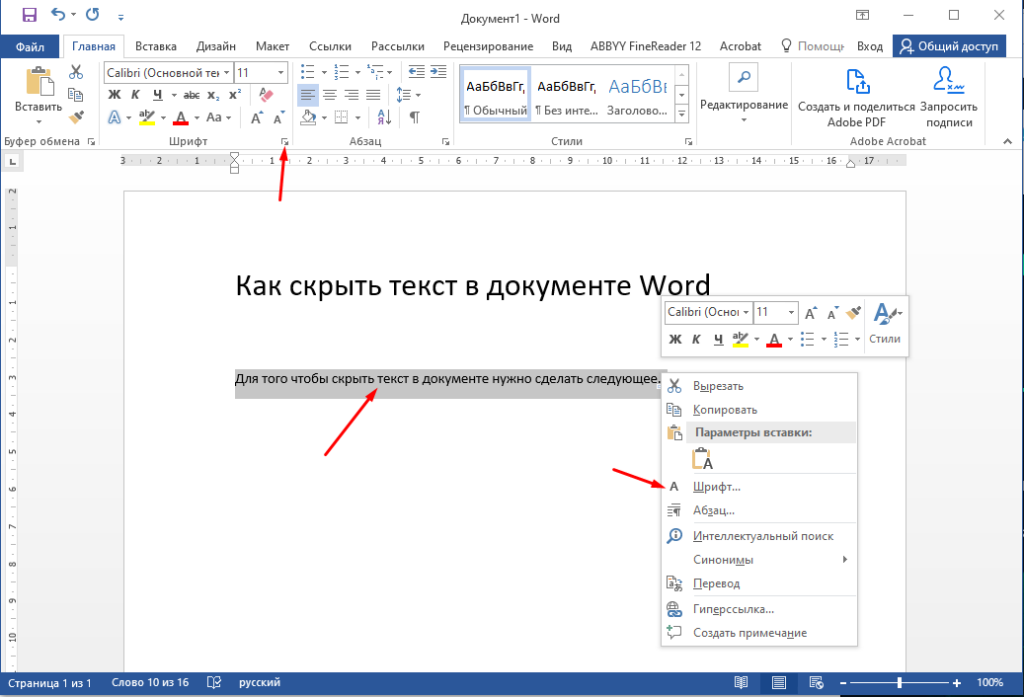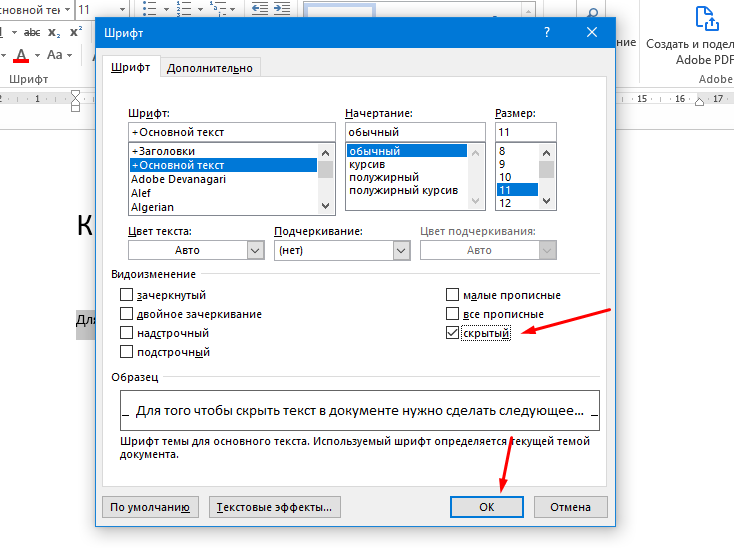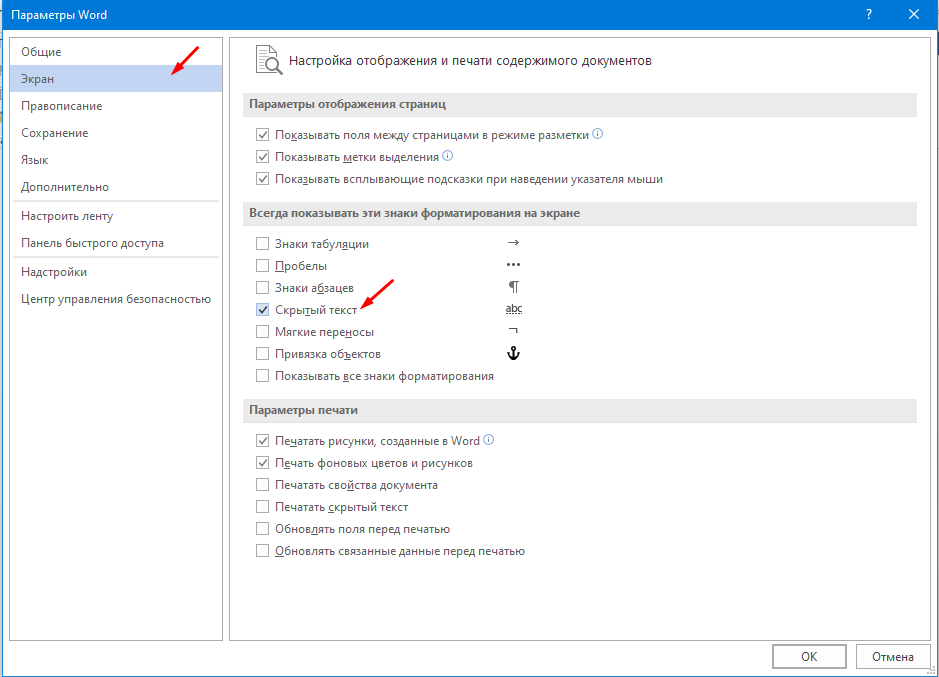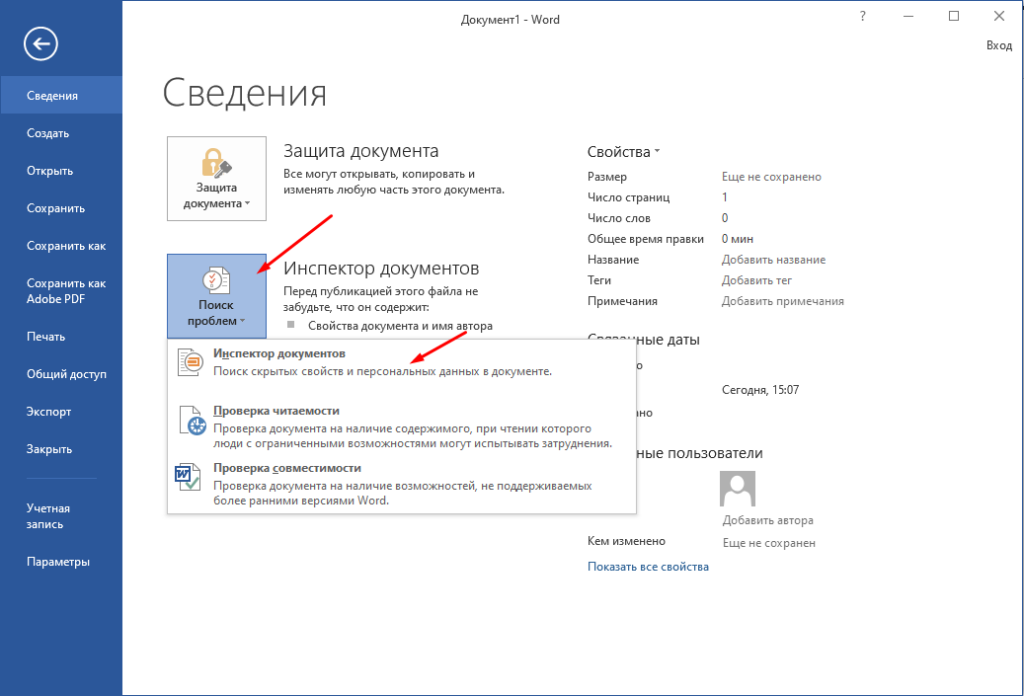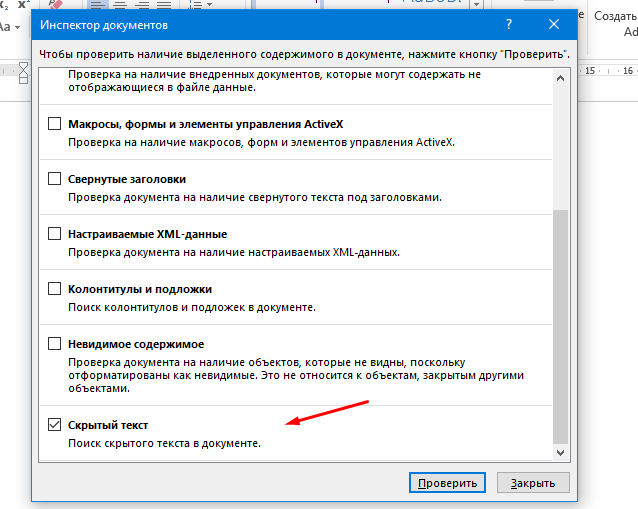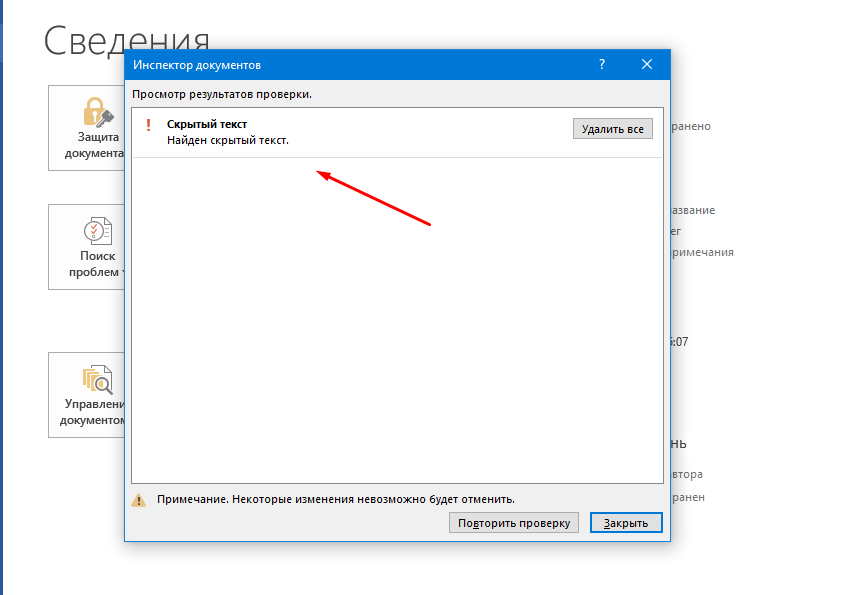Как скрыть текст в Microsoft Office Word 2016
Думаю большая часть пользователей самого известного офисного пакета Microsoft Office 2016 наверняка не знает о том что в текстовых документах можно скрыть текст. Скрывать текст можно по разным причинам, например, таким образом можно обмениваться с кем то информацией. Вы пишите в документе сообщение скрытым текстом, тот кому вы отправляете знает об этом и при просмотре просто включает отображение скрытого текста. Если документ откроют третьи лица они навряд ли догадаются что в нем есть скрытый текст. Хотя в Microsoft Office есть опция которая позволяет искать в документе скрытый текст, но думаю о ней так же мало кто знает. С помощью скрытого текста можно делать какие-то пометки для себя, так же скрытый текст не печатается, при условии что вы не включили его печать. Вообще как такой текст не скрывается к нему просто применяется форматирование. Сегодня расскажу как можно скрыть текст в документе и при необходимости его найти на пример офисного пакета Microsoft Office 2016.
Рекомендую прочитать следующие статьи из которых вы узнаете много полезной информации касаемой работы в Microsoft Office.
Не активна кнопка сравнить «Рядом»
Как поменять тему Microsoft Office
Настройка мини-панели которая появляется при выделение
Как добавить Word в меню «Создать»
Как работать со скрытым текстом в документах Word
Скрыть весь или часть текста в Word можно двумя способами, либо через контекстное меня вызванное кликом ПКМ мыши либо через панель инструментов. Если вы хотите скрыть часть текста, выделяем его, вызываем меню и в нем выбираем пункт «Шрифт».
В открывшемся окне просто отмечаем пункт «Скрытый».
Все текст стал скрытым и его никто не сможет увидеть пока не включить в документе отображение его.
Убрать скрытый текст можно включив отображение знаков форматирования, для этого на панели выбираем вкладку «Главная» ищем раздел «Абзац» и нажимаем на символ «¶». После этого в документе будут отображаться все знаки форматирования, табуляция, пробелы и в том числе скрытый текст. Теперь остается выделить скрытый текст зайти в меню «Шрифт» и снять галочку на против пункта «Скрытый».
Включить отображение скрытого текста можно через параметры, для этого заходим в меню «Файл» далее выбираем пункт «Параметры» в открывшемся окне переходим во вкладку «Экран» и отмечаем пункт «Скрытый текст», теперь всегда и во всех документах будет отображаться скрытый текст.
Кстати тут же в разделе «Параметры печати» можно включить печать скрытого текста.
Есть возможность поиска скрытого текста в документе, таким образом можно его найти и при необходимости удалить. Для этого необходимо открыть меню «Файл», выбрать раздел «Сведения» и через выпадающие меню «Поиск проблем» запустить «Инспектор документа».
В открывшемся окне отмечаем последний пункт «Скрытый текст», данная функция позволять найти не только скрытый текст но и другие скрытые свойства документа.
Если такой текст есть вы увидите сообщение «Найден скрытый текст».
При необходимости его можно удалить из документа. Эта функция будет полезна как раз тем кто проверяет документы тем самым третьим лицам.