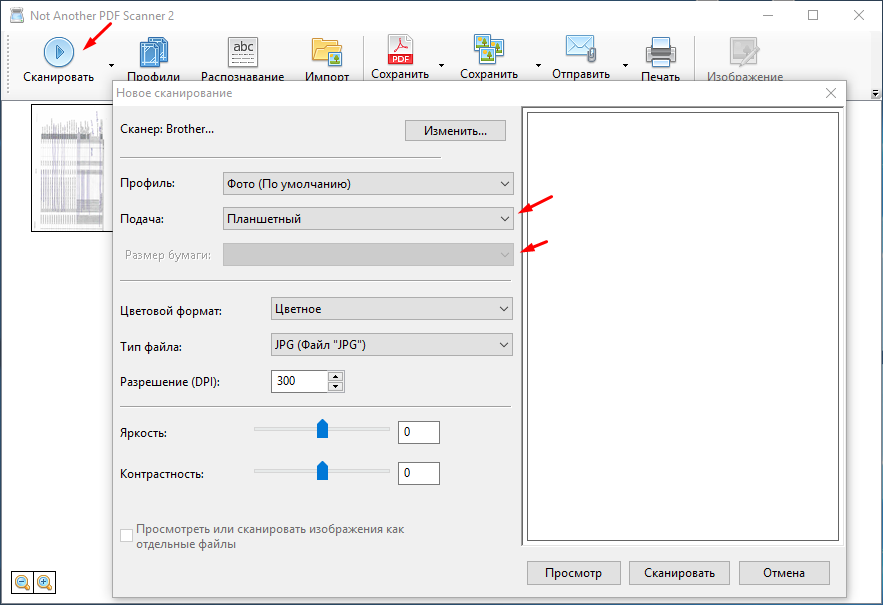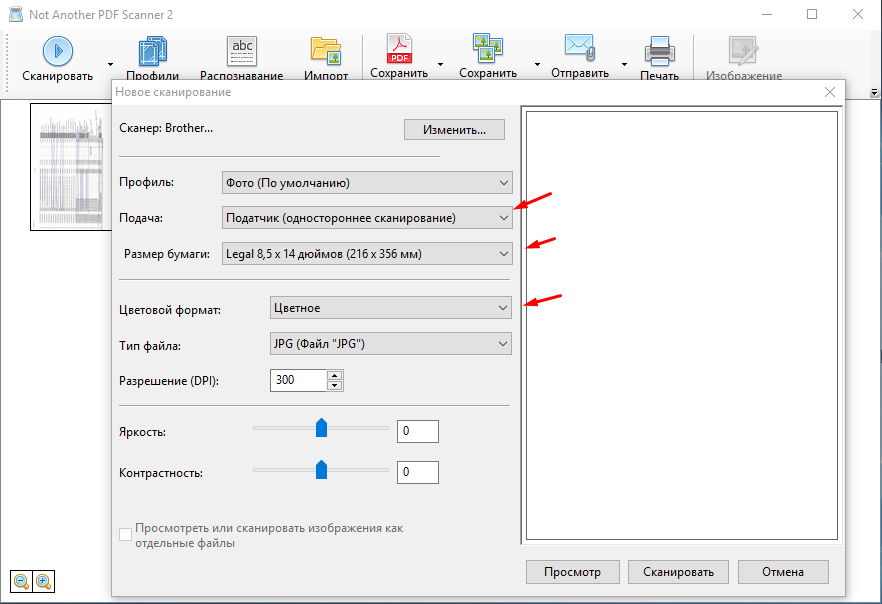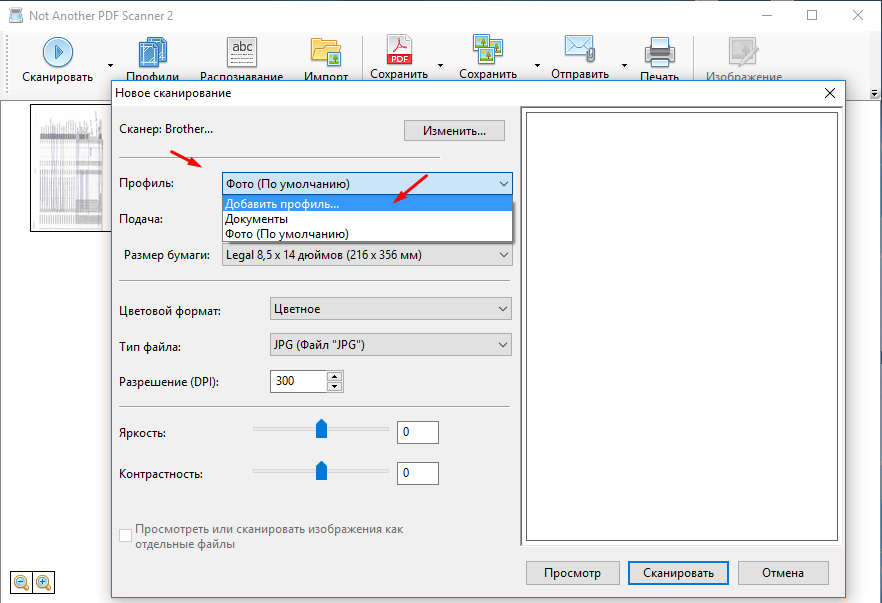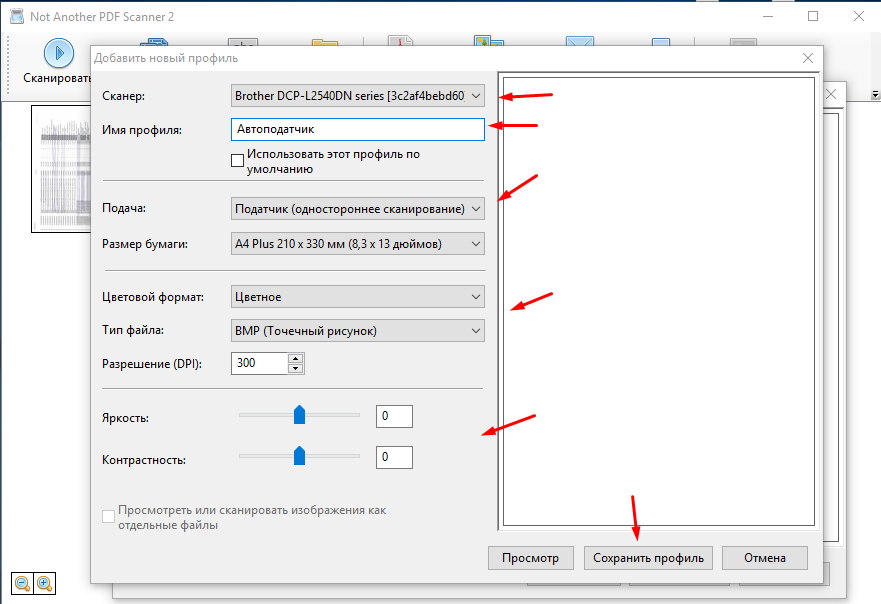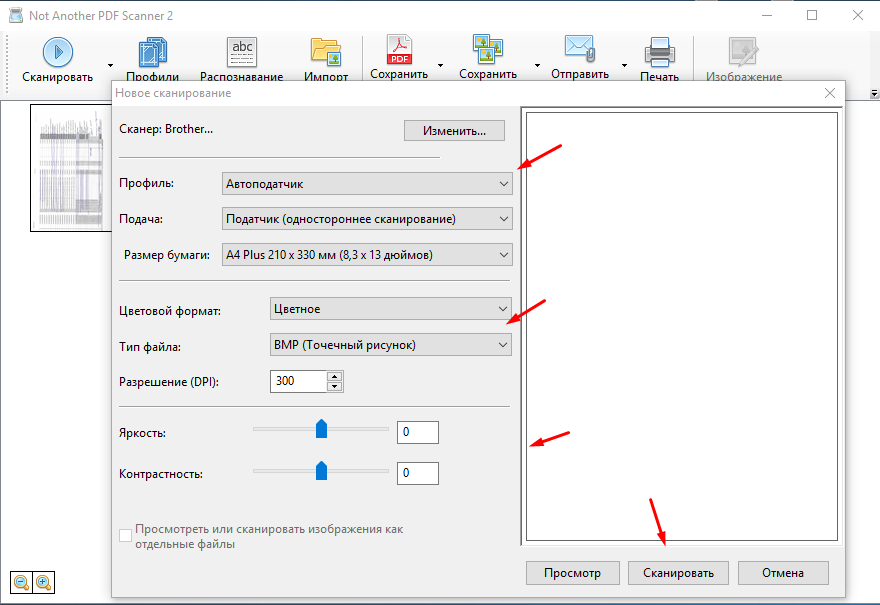Как настроить профиль для автоподатчика в NAPS2
Пользователи которые использую для сканирования документов программу NAPS2 и любое МФУ с автоподатчиком сталкиваются со следующей проблемой. При сканирование через автопадатчик в настройках сначала нужно его выбрать, указать размер бумаги, и только потом можно запустить сканирование. Данные действия нужно делать каждый раз, если документов очень много то это жутко не удобно. Для того чтобы избавить себя от лишних действий можно настроить профиль.
Рекомендую прочитать полезные материалы на тему настройки и использования различных печатающих устройств.
Kyocera M2035DN не сканирует по USB
HP MFP M281fdn сканирование в почту
HP MFP M281fdn сканирование в папку
Brother DCP-L2540DNR настройка сканирования
Не знаю почему но большинство пользователей не могут это сделать и каждый разв все выбирают в ручную. Вот для них я и решил написать эту небольшую заметку.
Настраиваем профиль для удобства сканирования
И так вам нужно отсканировать пакет документов, вы их кладете в автоподатчик, запускаете программу NAPS2, по умолчанию она настроена на обычное сканирование.
Для того чтобы программа начала сканировать документ из автоподатчика вам нужно выбрать его в пункте «Падача», потом выбрать размер бумаги, указать цветность, тип файла, разрешение и только потом начать процесс сканирования. Данные действия нужно будет делать каждый раз.
Для удобства можно создать профиль.
В открывшемся окне, выбираем сканер, пишем имя, например, автоподатчик, далее выбираем податчик, размер бумаги, устанавливаем остальные настройки и сохраняем профиль.
Теперь если вам нужно отсканировать пакет документов используя автоподатчик, просто выбираем созданный профиль и сканируем.
Профиль можно настроить под разные нужды, например, для сканирования документов, фотографий, цветных или нет. Так же если у вас подключены несколько сканеров, как локальных так и сетевых. Скажем в соседнем кабинете ваш коллега кладет документ в сканер звонит вам, вы выбираете профиль с его сканером и сканируете себе на компьютер. Без надобности куда то ходить.
В общем профиль это очень удобно, рекомендую ими пользоваться.